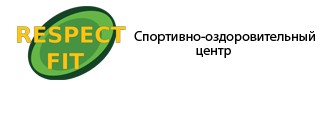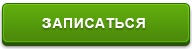Microsoft Paint - Презентация
Опубликовано: 05.09.2018

Презентация «Microsoft Paint» . Размер 1333 КБ. Автор: Жанна .
содержание презентации «Microsoft Paint.ppt»
| № | Слайд | Текст |
| 1 |  |
Растровая графика – рисование в PaintРастровая графика – рисование в Paint. Работа с основными графическими примитивами в Paint Дидактические материалы для работы в графическом редакторе Задания для тренировки. Paint. |
| 2 |  |
Microsoft PaintНа этом уроке Вы познакомитесь с одной из самых простых программ для рисования — Microsoft Paint. Paint - это программа, поставляемая в комплекте с оболочкой Windows и предназначенная для создания и редактирования на экране изображений (картинок). Графический редактор Paint используется для работы с точечными рисунками формата *.jpg, *.gif или *.bmp. Эта программа находится в главном меню операционной системы Windows, для ее запуска необходимо выполнить команду Пуск/Программы/Стандартные/Paint. Графический редактор Paint одновременно может работать только с одним документом, поэтому окно документа является частью окна программы. Paint. Обзор Paint 3D : Новый бесплатный Paint от Microsoft |
| 3 |  |
Графические редакторы предоставляют право выбора инструментовГрафические редакторы предоставляют право выбора инструментов для создания и редактирования графических изображений, объединяя их в панели инструментов. На рисунке представлены панели инструментов двух растровых графических редакторов (Paint и Adobe Photoshop) и векторного (Corel Draw). Удивительно, но все редакторы имеют много общего, несмотря на различия уровня, типа и назначения. Paint. 33 Создание движущихся изображений в Power Point |
| 4 |  |
Рассмотрим подробнее панель инструментов программы PaintТеперь рассмотрим подробнее панель инструментов программы Paint. Графический редактор PAINT Тип действий инструментов ясен из их названия. Но для удобства приводится следующая таблица: Paint. |
| 5 |  |
Рассмотрим подробнее инструментыРассмотрим подробнее инструменты: Выделение .У этого инструмента есть 2 режима работы. Первый верхний режим выделяет область, не учитывая прозрачность цвета. Второй режим учитывает прозрачность выделяемой области, т.е. при втором варианте не будут выделятся все пиксели, имеющие цвет такой же, как у левого верхнего пикселя выделенной области. Поэкспериментируйте с этим инструментом. В режиме работы с текстом тоже есть подобное свойство. При первом верхнем варианте под текстом как бы будет белый прямоугольник. Paint. |
| 6 |  |
Прямоугольник, Полигон, Овал и Скругленный прямоугольникПрямоугольник, Полигон, Овал и Скругленный прямоугольник: эти инструменты имеют опции по изменению типа рисования . Эти опции включают рисование соответственно контура, контура с заливкой и одной заливки. Поэкспериментируйте! Теперь рассмотрим назначение команд в выпадающих меню программы. ?Ученику. Запустите программу Paint. Читая названия команд и пояснения к ним, выполняйте эти команды в программе Paint, проверяя их действие на практике. Итак первая команда — Файл. Paint. |
| 7 |  |
Создать новый рисунокСоздать - создать новый рисунок. Открыть - открыть сохраненный рисунок.Сохранить - сохранить рисунок.Сохранить как - сохранить рисунок в новом файле.------------------------------------------------Предварительный просмотр - предварительный просмотр перед печатью.Макет страницы - установки по типу печати.Печать - печатать рисунок на принтере.------------------------------------------------Отправить - отправить рисунок по электронной почте------------------------------------------------Замостить рабочий стол Windows - сделать текущий рисунок фоном для рабочего стола.В центр рабочего стола Windows - тоже, но рисунок не растягивается и находится по центру стола.------------------------------------------------Последние открываемые рисунки------------------------------------------------Выход - ну тут и так все понятно...------------------------------------------------. Paint. |
| 8 |  |
Рядом с названиями вкладок часто пишется какая-либо комбинация клавишНадо заметить, что рядом с названиями вкладок часто пишется какая-либо комбинация клавиш. Нажатие этой комбинации идентично заданию последовательности команд. Поэтому следует использовать эти комбинации для ускорения работы. Ведь гораздо быстрее нажать Ctrl+S, чем задать две команды Файл?Сохранить. Конечно, эти комбинации клавиш и их назначение необходимо запомнить. Отменить - отмена последнего действия. Повторить - повторить отмененное действие.------------------------------------------------Вырезать - вырезать в буфер обмена выделенный фрагмент рисунка.Копировать - копировать в буфер обмена выделенный фрагмент рисунка.Вставить - вставить из буфера фрагмент рисунка.Очистить выделение - удаляет выделенную область.Выделить все - выделяет весь рисунок.-------------------------------------------------Копировать в файл - сохранить выделенную область в новый фаил.Вставить из файла - добавить на рабочее поле рисунок, хранящийся в виде графического файла.. Paint. |
| 9 |  |
Команда ВидДалее в строке меню находится команда Вид. Набор инструментов - показывает/скрывает панель инструментов.Палитра - показывает/скрывает панель палитры.Строка состояния - показывает/скрывает строку состояния.Панель атрибутов текста - показывает/скрывает панель атрибутов текста. Активна только при наборе текста. Масштаб -Обычный, крупный, другой - выбор масштаба отображения рисунка. -Показать сетку - на рисунке будет видна сетка для более точного рисования. -Просмотреть рисунок - Появление окна с реальным изображением рисунка. Paint. |
| 10 |  |
Команда РисунокЗатем идет команда Рисунок - Отразить/повернуть - открывает окно "Отразить/ повернуть". Применяется как к рисунку, так и к выделенной области.Растянуть/наклонить - открывает окно "Растянуть /наклонить". Применяется как к рисунку, так и к выделенной области.Обратить цвета - меняет все цвета выделенной области или рисунка на противоположные.Атрибуты - изменение атрибутов рисунка.Очистить - очищает рисунок.Непрозрачный фон - включает/выключает прозрачность фона. Paint. |
| 11 |  |
Палитра и СправкаОстались еще 2 команды – Палитра и Справка. В команде Палитра лишь один пункт — Изменить палитру. Нажатие на него открывает окно, в котором можно изменить цвета палитры. На вкладке Справка можно получить подсказку по работе в программе Paint. На этом обучение рисованию в Paint можно считать законченным. Paint. |
| 12 |  |
Основные последовательности действийОсновные последовательности действий: 1. Создание рисунка: а) выбрать необходимый инструмент и выделить (утопленная кнопка); б) на рабочем поле щелкнуть мышью в нужном месте; в) не отпуская левую кнопку мыши, вытянуть фигуру до нужных размеров. 2. Выбор палитры цветов: а) для выбора основного цвета, щелкнуть по нужному цвету левой кнопкой мыши; б) для выбора фонового цвета, щелкнуть по нужному цвету правой кнопкой мыши; в) при создании графического объекта левой кнопкой мыши, объект будет основного цвета, при работе с правой кнопкой мыши - фонового. 3. Управление графическими объектами: Для управления отдельными объектами (изменить масштаб, повернуть и т. д.) необходимо первоначально его выделить. Paint. |
| 13 |  |
Основные операции с выделенным фрагментомОсновные операции с выделенным фрагментом: 1.Переместить - навести мышь внутрь фрагмента и, удерживая левую кнопку мыши, переместить мышь; 2.Скопировать - так же как переместить, но удерживая клавишу Ctrl; 3.Получить шлейф - так же как переместить, но удерживая клавишу Shift; ; 4.Изменить размер - навести мышь на точку в углу фрагмента или в центре каждой стороны и перетащить; 5.Отразить/Повернуть; 6.Растянуть/Наклонить; 7.Обратить цвета; 8.Очистить. Paint. |
| 14 |  |
Рекомендации для работы с графическим редакторомРекомендации для работы с графическим редактором: • для выбора основного цвета используется левая кнопка мыши, а для выбора фонового цвета правая; • чтобы нарисовать горизонтальную или вертикальную линию или линию с наклоном 45 градусов, нажать клавишу Shift и не отпускать ее до тех пор, пока линия не будет завершена; • чтобы отменить изменение, выбрать команду Правка/Отменить. Пользователю разрешается отменить три последних изменения. • текст можно вставить только в том случае, если нажата кнопка «Надпись», в этом случае создавать рисунок невозможно; • текст можно вводить в рисунок только в обычном режиме; • при наличии разрывов в рисунке, при заливке цветом будут заполнены другие области рисунка. Чтобы найти разрыв, выбрать команду Вид/Масштаб/Крупный. Paint. |
| 15 |  |
PaintPaint. Задание Изобразите один из приведенных ниже рисунков Нарисовать шахматную доску. Выполнение. 1 Запустить графический редактор Paint. Нарисовать первый квадрат, выбрав инструмент Прямоугольник и удерживая клавишу Shift 2 Выделить нарисованный квадрат и скопировать его командой Правка?Копирование. Вставить дубликат справа от первого прямоугольника командой Правка?Вставить. 3 Выбрать инструмент Заливка и закрасить область второго прямоугольника в черный цвет. 4 Командой Правка?Вставить поместить еще один квадрат под первым и закрасить его черным 5 Командой Правка?Вставка вставить четвертый квадрат так, чтобы дополнить рисунок до квадрата. Получится фрагмент шахматной доски 6 Выделить весь нарисованный объект, скопировать его и повторить столько раз, сколько необходимо для получения целой шахматной доски 7 Подписать клетки. |
| 16 |  |
Работа с основными графическими примитивами в PaintРабота с основными графическими примитивами в Paint: Paint. |
| 17 |  |
Работа с основными графическими примитивамиРабота с основными графическими примитивами в Paint. Paint. |
| 18 |  |
PaintPaint. |
| 19 |  |
ГрушаЗадание 1. Груша. Дольки апельсина (лимона). Лимон. Листочек. Paint. |
| 20 |  |
Рисуем зонтикЗадание 2. Рисуем зонтик. Чтобы нарисовать зонтик, необходимо: 1. Нарисовать большую окружность. 2. Удалить ее нижнюю часть. 3. Нарисовать окружность поменьше. 4. Скопировать три раза. 5. Удалить их нижние части. 6. Нарисовать ручку зонтика. Paint. |
| 21 |  |
Рисуем морковьЗадание 3. Рисуем морковь. Paint. |
| 22 |  |
Рисуем яблокоЗадание 4. Рисуем яблоко. Задание 5. Божья коровка. Paint. |
| 23 |  |
Вишня, ежевика, виноградЗадание 5. Вишня, ежевика, виноград. Paint. |
| 24 |  |
Дидактические материалы для работы в графическом редактореДидактические материалы для работы в графическом редакторе Задание 1. Рисуем и закрашиваем круги 1. Нарисуйте посередине экрана круг и закрасьте его. Слева от него нарисуйте круг меньше, чем закрашенный. Справа от закрашенного круга нарисуйте круг больше, чем закрашенный. Сколько кругов нарисовано? 2. Нарисуйте по вертикали 4 разных по размеру круга. Закрасьте самый маленький и самый большой круги. 3. Каких кругов и на сколько больше (закрашенных или не закрашенных) ? 4. Сотрите ластиком половину любого закрашенного круга и половину не закрашенного круга. 5. Сотрите все круги (очистка экрана). Paint. |
| 25 |  |
Какой месяц на рисунке возрастающий, а какой убывающийЗадание 2. Какой месяц на рисунке возрастающий, а какой убывающий? Как это проверить? Нарисуйте месяц возрастающий и месяц убывающий. Как это сделать? (Рисуем пересекающиеся окружности, а потом стираем лишнее.). Задание 3. Нарисуйте 9 кругов по 3 в каждом ряду, закрасьте их все, используя только три цвета так, чтобы в каждом ряду и в каждой строке все цвета были разными. Возможный вариант ответа: Paint. |
| 26 |  |
Выберите елку, которая вам понравиласьЗадание 4. Выберите елку, которая вам понравилась, нарисуйте такую же. Объясните, как вы ее рисовали. Нарисуйте треугольник. Скопируйте его два раза и сконструируйте елку. Сделайте лес из 8 елок. Сколько раз вы кодировали? Закрасьте некоторые (любую, каждую, не первую) елку. Paint. |
| 27 |  |
Нарисуйте цифры по образцуЗадание 5. Нарисуйте цифры по образцу. Объясните, как рисовали. Задание 6. Постройте башни. Paint. |
| 28 |  |
Выбери картинку и нарисуй такую жеЗадание 7. Выбери картинку и нарисуй такую же. Paint. |
| 29 |  |
Нарисуйте рыбкуЗадание 8. Нарисуйте рыбку. Разделите ее двумя отрезками так, чтобы получилось 4 четырехугольника. Симметрична ли получившаяся у вас рыбка? Помогите рыбке. Поместите ее в море. Задание 9. Сделай грустную тучу веселой. Задание 10. Нарисуйте ракету. Разделите ее двумя отрезками прямых так, чтобы получилось четыре четырехугольника. Закрасьте эти четырехугольники разными цветами. Paint. |
| 30 |  |
Нарисуйте город треугольниковЗадание 11. Нарисуйте город треугольников. Объясните алгоритм рисования. Задание 12. Напишите слово «мама». Желательно изменить толщину линии. Задание 13. Придумайте картинку и составьте алгоритм ее рисования. Paint. |
| 31 |  |
Нарисуйте четыре одинаковых домикаЗадание 14. Нарисуйте четыре одинаковых домика и раскрасьте двумя цветами так, чтобы они все были разными. Нарисуйте домик из круга, треугольника и квадрата. Используя режим копирования, нарисуйте улицу из 6 домиков. Сколько раз вы копировали? Закрасьте любой из домиков одним цветом (по одному на каждой стороне улицы в два цвета). Задание 15. Нарисуйте предложенный орнамент (круг—квадрат). Измените его так, чтобы чередование было квадрат— круг. Объясните свои действия. Paint. |
| 32 |  |
Найдите закономерность и дорисуйте фигурыЗадание 16. Найдите закономерность и дорисуйте фигуры. Paint. |
| 33 |  |
Нарисуйте российский флагЗадания для тренировки Вариант 1 Нарисуйте российский флаг, состоящий из трех прямоугольников одинакового размера, но разного цвета. Отразите название страны, установив шрифт Courier. Вариант 2 Нарисуйте мухомор и разместите рядом с ним текстовое предупреждение о несъедобности этого гриба. Вариант 3 Нарисуйте светофор и рядом с ним разместите плакат, предупреждающий о том, как переходить улицу (правильные геометрические фигуры получаются при нажатой клавише {Shift}). Вариант 4 Нарисуйте грузовик (при необходимости воспользуйтесь ластиком). Paint. |
| 34 |  |
Старый дедушкин будильникВариант 5 Нарисуйте "старый дедушкин будильник". Вариант 6 Изобразите диск телефонного аппарата, разместите на нем цифры. Вариант 7 Нарисуйте палитру художника (дощечку, на которой смешивают краски, аналогичную пиктограмме графического редактора Paint) и рядом с каждой краской подпишите ее цвет. Вариант 8 Начертите план класса, в котором вы сейчас находитесь, и подпишите, кто и где сидит. Вариант 9 Изобразите все фишки домино, в которые входит тройка. Вариант10 Схематично изобразите фасад дома, в котором вы живете, и подпишите свое окно. Paint. |
| 35 |  |
Изобразите радугуДополнительное упражнение: Изобразите радугу. Для первой линии используйте инструмент "Дуга". Остальные получите методом копировать - вставить и разместите со сдвигом относительно предыдущей. Края радуги "поместите" в облака (чтобы при заливке краска не проливалась). Недостающие цвета получите при помощи команды Редактирование цветов меню Параметры. Paint. |
| «Microsoft Paint» |