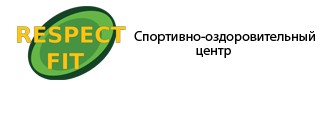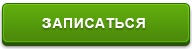У цьому уроці по роботі з фотошопом буде розглянуто якісний спосіб ретуші портрета, який дозволяє усунути недоліки на шкірі обличчя, не зачіпаючи структуру шкіри. Як показує практика, не дивлячись на численні методики поліпшення якості шкіри і плагіни, що дозволяють одним клацанням поліпшувати якість портрета, все-таки найефективнішим і якісним способом є ручна ретуш портрета відновлювальної пензлем. Спочатку уроку ми правильно налаштуємо відновлює кисть і, крім того, буде показано, в яких випадках використовувати інструменти ретуші "Латка" і "Штамп".

Подібні уроки:
Відкриємо вихідну фотографію. Попрацюємо над особою цієї дівчини.

Створимо новий шар, на якому ми будемо працювати, це дозволяє гнучко використовувати інструменти ретуші, так як якщо щось піде не так, ми легко зможемо виправити проблемні ділянки, просто стерши гумкою невдалі ділянки, а потім зробити ретуш заново. Крім того, цього шару можна поміняти режим накладення, зменшити непрозорість, розмити і т.д. т.п. До речі, цей метод допоміг мені при ретушування даної фотографії. За допомогою відновлювальної кисті я повністю видалив відблиски на губах, а потім, щоб зображення виглядало природно, взяв ластик з маленькою непрозорістю і провів на новому шарі кілька разів по губах дівчини. В результаті з'явився невеликий природний блиск губ.
Для створення нового шару досить клацнути по другий праворуч іконці в панелі "Шари".

Тепер займемося настройками відновлювальної кисті. Робимо її активної і правою кнопкою миші клацаємо по зображенню. З'являється вікно настройки кисті. Найголовніше, що треба зробити, так це з круглої кисті зробити овальну. Така кисть дозволяє вносити практично непомітні зміни в зображення. Для цього значення кута ставимо близько 135 градусів, а форми - близько 80%. Жорсткість ставимо приблизно близько 50-60%, якщо застосувати нульову жорсткість, то робота відновлювальної кисті буде помітна. Обов'язково ставимо галочку "Вирівнювання" і в полі "Зразок" - "Всі шари". Тепер після налаштування кисті, акуратно видаляємо всі недоліки на шкірі. Я думаю, Ви знаєте, як працювати цим інструментом. Утримуючи клавішу Alt, клацаємо поруч з недоліком на шкірі (беремо зразок), а потім клацаємо інструментом по самому нестачі. Чим частіше Ви будете брати зразок шкіри, тим краще вийде ретуш, причому зразок треба брати з усіх боків недоліку, при цьому розмір кисті повинен бути трохи більше самого недоліку. Нагадаю, що швидко змінити розмір кисті можна за допомогою квадратних дужок ([- зменшуємо розмір кисті,] - збільшуємо). Так, звичайно, цей метод дуже трудомісткий, ретушування портрета може зайняти чимало часу, але це дійсно буде якісна ретуш. Відновлювальної пензлем можна користуватися на будь-яких ділянках шкіри, за винятком місць, близьких до контрастних кордонів. У цих місцях при використанні відновлювальної кисті виходить не ретуш, а якась бруд. Ось тут необхідно використовувати інструмент «Штамп» (S). Методика його використання нічим не відрізняється від методики використання відновлювальної кисті.

Для усунення великих недоліків краще використовувати інструмент "Латка". Так як латочка на порожньому шарі не працює, то ми створюємо копію основного шару, для чого перетягуємо його на другу праворуч іконку на панелі "Шари".

Вибираємо "латочку" в режимі "Джерело".

Обводимо великий недолік. Причому рівні краї робити вкрай небажано, ніж менш згладжені краї Ви зробите, тим менше буде помітна ретуш.

Клацаємо лівою кнопкою миші всередині виділення і, не відпускаючи її, перетягуємо на ділянку рівної шкіри, яка не має недоліків. Відпускаємо кнопку миші.

Ось така шкіра у мене вийшла після роботи відновлювальної пензлем і латкою.

Порівняйте зображення дівчини до і після обробки фотографії в фотошопі.

І наостанок дам невелику пораду, може бути комусь сподобається, і він буде використовувати його у своїй роботі. Нагадаю, щоб перейти від одного інструменту до іншого, які знаходяться в одній групі, необхідно утримувати клавішу Shift і по черзі натискати гарячу клавішу для зміни інструменту. Наприклад, щоб перейти від відновлювальної кисті до виправлення цієї, необхідно утримувати клавішу Shift і натиснути гарячу клавішу J. Але можна зробити те ж саме, але без клавіші Shift. Для цього переходимо в настройки фотошопа - "Редагування - Установки - Основні" або натиснути клавіші Ctrl + K.

На вкладці "Основні" зніміть галочку "Зміна інструменту клавішею Shift" і натискаємо "Так". Все, тепер зміну інструментів можна проводити гарячою клавішею без використання Shift.

Якщо Ви не хочете пропустити цікаві уроки по обробці фотографій - підпишіться на розсилку.
Форма для підписки знаходиться нижче.
печатка