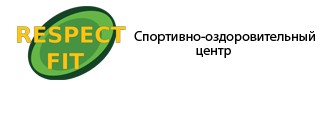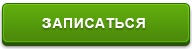Добрий день. Сьогодні я вам хочу запропонувати поговорити про трансформацію. Вам напевно хоч раз в житті було необхідно змінити розмір зображення, зменшити, збільшити, нахилити, округлити, віддалити і багато інших речей, які без допомоги Фотошопа ми зробити не зможемо. Припустимо вашу фотографію необхідно розташувати на вітрину магазину, яка знаходиться на зображенні злегка під кутом. Вітрина на нашій картинці йде вдалину, тобто два її задніх кута розташовані далі і більш зближені один з одним, ніж передні два. Що нам допоможе впоратися з цим завданням? Звичайно ж, Фотошоп! Сподіваюся, ви не проти, якщо ми почнемо наш урок з простого, а закінчимо чимось складніше? Тоді поїхали!
Припустимо, що у нас є даний плакат, і нам необхідно його повернути. Я вам можу запропонувати кілька способів повороту зображення. Перший з них це поворот через панель "Редагування". Але для цього нам треба перетворити наш "Закріплений шар" в звичайний. Кількома по міні зображенню в меню "Шари" і у вікні натискаємо "Окей".

Після чого натискаємо "Редагування" і вибираємо шістнадцятий пункт зверху "Трансформування". Тут ми бачимо багато пунктів, але нам поки цікаві: "Поворот на 180", "Поворот на 90 за годинниковою" і "Поворот на 90 проти годинникової". Судячи з назв легко розібратися у функціях даних дій. При використанні даних функцій можна повертати вашу фотографію як завгодно. Тут є ще два пункти, які називаються "Відбити по горизонталі" і "Відбити по вертикалі". Уважно прочитавши назви ви зможете зрозуміти в чому полягає суть даних налаштувань. Якщо ви оберете функцію "Відбити по горизонталі", то відбудеться ефект, як ніби до нашого зображення праворуч підставили дзеркало. А пункт "Відбити по вертикалі" має те ж саме призначення тільки дзеркало виявиться зверху.

Але є маленька заковика. Якщо нам необхідно повернути зображення на інше кількість градусів? У цьому нам допоможе чарівна комбінація клавіш «Ctrl + T». За допомогою цієї функції ви так само можете повертати зображення. Детальніше дії з цієї сіткою описані в статтях « Як збільшити картинку в фотошопі? »І« Як повернути зображення в Фотошопі? ». У цьому уроці ми будемо розглядати трохи інші функції трансформації в Фотошопі. У правому верхньому куті ви можете помітити малюнок, на якому зображена сіточка і дуга під нею. Якщо навести на це зображення курсором миші, ви побачите, що з'явилася напис: «Перемикання між вільної трансформацією і режимами деформації». А поруч ще дві картинки: галочку і хрестик, які позначають скасування та застосування трансформації.

Якщо ми натиснемо цю кнопку, то на нашому зображенні з'являться смужки, кружечки на краях і квадратики на кутах. За смужки можна тягнути, змінюючи зображення, спотворюючи його. Квадратики на кутах також відповідають за деформацію. А ось кругляшки відповідають за округлість країв. Відтягуючи вусики, кінцями яких служать кругляшки, можна закруглити зображення. Цей варіант трансформування називається «Деформація».

Цей режим і ще деякі можна знайти різними способами. Можна, натиснувши «Ctrl + T», тобто, перейшовши до режиму трансформації «Масштабування» або, як його інакше називають «Вільне трансформування», клікнувши по виділеному зображенню правою кнопкою миші. А можна і через вже знайоме нам меню «Редагування» - «Трансформування». Пропоную вам до кінця розібратися з цим меню, оскільки в цих двох способах воно абсолютно однакове.
Почнемо з самого верху. З режимами трансформування «Масштабування» та «Деформація» ми вже розібралися. Так що розглянемо режим поворот. Цей режим дуже простий і є частиною режиму «Масштабування». В цьому режимі трансформування ми можемо тільки повертати зображення, натискаючи на квадратики з боків і кутах. Точка в центрі відповідає за вісь обертання зображення. Куди ви поставите цю точку, навколо неї і буде крутитися зображення.

Наступний режим - «Нахил». Дуже зручний режим. В цьому режимі рухаючи точки на кутах, ви нахиляє всю сторону. І можете рухати точку тільки перпендикулярно однієї зі сторін, але це можна змінить, рухаючи центральну точку. Ця точка відповідає за вісь руху сторін зображення. Цей режим нам може стати в нагоді, наприклад, для розміщення нашого зображення на банері.


Після «Нахилу» у нас йде «Спотворення». Цей режим трансформування звужує, розширює і стискає картинку. Він вам може допомогти, якщо ви робите GIF зображення, в якому необхідно зробити монетку, що крутиться навколо своєї осі. Дуже цікавий ефект можна спостерігати якщо один куточок зображення притягнути до іншого. При цьому той куточок, який ви притягували - стає віддаленим, а той до якого присувається - наближається, і тим самим збільшується. Так само за допомогою цього режиму трансформування можна міняти положення підстав зображення відносно один одного. Наприклад, зрушувати верхню межу картинки вліво, затиснувши лівою кнопкою миші на центральному квадратику зверху.


Тепер розглянемо режим під назвою «Перспектива», він йде наступним за «Спотворенням». Цей режим зрушує кути зображення відносно один одного. Це допоможе нам змінити перспективу будівлі. Наприклад, будівля сфотографовано знизу, і нижня частина, здається ширше, ніж верхнє. І дня того щоб нам зробити їх з вами однаковими, нам необхідно розширити верхню основу, відтягнувши один з верхніх кутів в сторону. Ну і так само, як і в попередньому режимі, тут можна міняти положення підстав зображення відносно один одного.


Ну а режим «Деформація» ми з вами вже розбирали. Хоча залишився один дуже цікавий ефект при роботі з даним режимом. Відповім на питання «Як загорнути куточок фотографії в Фотошопі?». Для початку нам необхідно виділити той куточок, який ми збираємося загортати.

І вибираємо режим «Деформація» будь-яким з уже відомих вам способів. Після чого лівий верхній куточок необхідно наблизити до протилежного йому кута по діагоналі. І злегка розсунути вусики похідні від нього.

Ну а оскільки загорнуте зображення в нашому випадку з іншого сторону не біле, як би прозоре. Пропоную вам зафарбувати внутрішню частину зображення білим кольором. Ось ми і впоралися з цим завданням.

Сьогодні на уроці ми навчилися всьому, що може допомогти нам в трансформуванні зображення. Тепер ви самі самостійно можете здійснювати з вашими фотографіями будь перетворення пов'язані з розміром і формами. Бажаю вам вдалої трансформації в вашому Фотошопі і в вашому житті!
Зверніть також увагу
Що нам допоможе впоратися з цим завданням?Сподіваюся, ви не проти, якщо ми почнемо наш урок з простого, а закінчимо чимось складніше?
Якщо нам необхідно повернути зображення на інше кількість градусів?
Відповім на питання «Як загорнути куточок фотографії в Фотошопі?