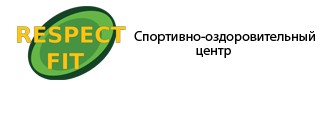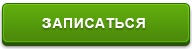- Підключаємося до прихованої Wi-fi мережі на Windows XP
- Підключаємося до невидимої мережі на Windows 10
- Windows 7 підключення невидимою Wi-Fi мережі
Як підключитися до прихованих Wi-Fi мереж в Windows XP? Саме це і буде темою чергової корисної статті на нашому блозі . Від вам, хоч коли-небудь, доводилося стикатися з прихованими мережами?
Наприклад, ви знаєте, що у Вас на роботі встановлений і налаштований Wi-Fi роутер , Який з дня на день успішно роздає інтернет. Мало того, ви навіть знаєте, як дана мережа називається і навіть пароль від неї, але як тільки включаєте смартфон або ноут., В підключаються мережах нічого немає.

Не дивуйтеся, але так буває, що крім установки пароля на Wi-Fi , Деякі організації повністю прибирають свою мережу з середи мовлення. Тому, якщо ви зіткнулися з такою мережею і у вас є всі паролі, тоді давайте я як зазвичай, в найдрібніших подробицях, покажу і розкажу вам, про принципи підключення до прихованих мереж Wi-Fi.
Підключаємося до прихованої Wi-fi мережі на Windows XP
Хоч і Майкрософт закінчили підтримувати Windows XP, все одно не мала кількість населення планети і далі продовжує користуватися цією системою на своїх ПК. Саме такий користувач та підштовхнув мене на написання цієї статті, який попросив мене пояснити йому, як підключитися до захованої мережі на Windows XP.
Так як, на оновленій Windows 10 або тієї ж сімки зробити це набагато простіше, я спочатку покажу принцип підключення саме на Windows XP, ну а потім, звичайно ж, приділю увагу більш сучасним операційним системам. Робиться це для того, що б у вас в подальшому точно більше не виникало питань про підключення до прихованої мережі Wi-Fi на XP або на будь-якої більш сучасною ОС, з сімейства Windows.
Перед початком опису потрібних кроків, хочу нагадати, що на деяких ноутбуках Wi-Fi адаптер потрібно включити фізично за допомогою кнопки на корпусі ноутбука або скориставшись певним поєднанням клавіш (наприклад: «Fn + F2», зазвичай на другий клавіші яку вам потрібно натиснути є зображення вай-фай сигналу у вигляді антенок), інакше ви перед собою побачите подібну картину.
Кілька простих кроків по підключенню до прихованої Wi-fi мережі Windows XP:
- Дивимося на трей зі значками, яких знаходиться біля системного часу. Там ви повинні будете побачити значок бездротового підключення, який зв'язку з відсутністю інтернету повинен бути перекреслений хрестиком. Наводите на нього мишку і одного разу клікніть по ньому.

- З'явиться інтерфейс доступних до підключення мереж. Ну так як нашої там немає, нам слід натиснути на «Змінити порядок підключення мереж».

- У наступному вікні настройки, переходимо до пункту «надається перевага мережі» і тиснемо на кнопку «Додати».

- Ось початку самого цікавого. Нам потрібно заповнити всі поля своїми даними.
- В поле SSID вказуємо назву мережі;
- Далі під ім'ям обов'язково ставимо галочку на підключення до мережі в момент відсутності мовлення;
- Тепер встановлюємо тип шифрування «WPA2-PSK» і «AES»;
- В поле ключа мережі і його підтвердження відповідно вказуємо пароль до Wi-fi;

- Закриваємо всі вікна зберігши зазначені нами настройками натиснувши на «ОК».
- У разі правильного введення даних, іконка в треї, повинна виглядає вже ось таким чином, що означає, що ми вдало підключилися до прихованої Wi-Fi мережі на Windows XP.

Підключаємося до невидимої мережі на Windows 10
Що стосується всіма не улюбленої Windows 10 або Windows 8.1, то тут все простіше.
- Натискаємо на іконку Wi-Fi з'єднання;

- Знову ж таки, так як у нас захована точка доступу від сторонніх очей, вибираємо «Приховані мережі»;

- Перед натисненням на «Підключитися», ви можете прибрати або залишити галочку на авто. підключення. Тобто, після кожного включення ноутбука він буде самостійно підключатися до даної мережі. Якщо ж галочку ви приберете тоді в подальшому вам кожен раз доведеться проробляти ось ці кроки налаштування;
- Наступний пункт-це введення логіна мережі;

- Тепер пароль;

- Далі, підтверджуємо або відмовляємося від того хочемо ми, щоб наш комп'ютер був видний в мережі (Марно для домашніх ПК);
- Ну і нарешті то, назад дивимося на значок він повинен стати яскраво білим, що позначає, що прихована мережа вдало підключена.
Windows 7 підключення невидимою Wi-Fi мережі
Ну і звичайно ж Windows 7, куди ж без нього. Ну що сказати, в принципі, тут як і в десятці все так же просто:
- Йдемо до значку підключення до точки доступу;
- Вибираємо інші мережі і клацніть по «Підключитися»;
- Вводимо назву прихованої мережі (нагадаю, що ви вже повинні були знати);
- Далі, природно, йде введення пароля;
- Після натискання на «ОК» і секундного очікування, ви можете знову відкрити іконку Wi-Fi з'єднання і побачити, що там з'явиться мережа з вашим назвою, а навпроти неї буде відображатися стан «Підключено».
Напевно вами було помічено, що в нових системах з підключенням до прихованих Wi-Fi мереж, немає проблем та й займає це 1-2 хв. Хоча, в XP, в принципі, все те ж саме правда займає це трохи більше часу, дай не всі про це підключення і знали, але сподіваюся, що моя інструкція це виправить.
Від вам, хоч коли-небудь, доводилося стикатися з прихованими мережами?