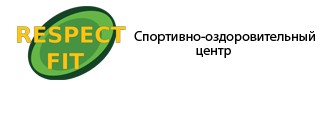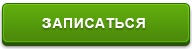- 1. Доходить чи ваш голос до Скайп?
- 2. Налаштування в Skype
- 3. Підключення мікрофона
- 4. Windows налаштування
- 4.1. Для Windows 7
- 4.2. Для Windows XP
- 5. Версія Skype
- 6. Інші
Якщо Вас не чути під час розмови в Skype, то ви потрапили в правильне місце. За допомогою цієї статті, слідуючи шагr, ви зробите щось на зразок діагностики вашого мікрофона і його налаштувань з метою відкрити і усунути проблему.
1. Доходить чи ваш голос до Скайп?
Спочатку перевіримо чи існує реально проблема з голосом тобто доходить він через мікрофон до Skype. Для цієї мети зайдіть в Скайп, використовуючи ваш логін і пароль і відкрийте меню Інструменти (Tools) -> Налаштування (Options) -> Налаштування звуку (Audio Settings). Срещу Мікрофон (Microphone) побачите падаюче меню з пристроями, а навпаки Гучність (Volume) - індикатор сили мікрофона і движок.
Залиште це вікно відкритим, візьміть мікрофон і дуньте на нього (або скажіть що-небудь). Подивіться на індикатор - він повинен змінити колір до якійсь мірі в зелений колір. Чим голосніше ви говорите, тим більше індикатор забарвлюється у напрямку праворуч.
Якщо індикатор забарвлюється, значить все в порядку і найімовірніше проблема з іншого боку, тобто у іншого користувача. Щоб бути впевненим, проведіть тест розмову і якщо там теж все в порядку, напишіть людині, яка не чує вас прочитати дану статтю . Якщо, проте індикатор забарвиться, то тоді є проблема.

2. Налаштування в Skype
За крок два ми змінимо деякі настройки в Skype. Поки ви все ще тут у відкритому вікні кроку 1, перевірте поставлена галочка на Дозволити автоматичне налаштування мікрофону (Automatically adjust microphone settings). Або поставте її або пересуньте движок до упору вправо. Зараз спробуйте знову поки говорите по мікрофону і подивіться, запалюється індикатор. Якщо так, то збережіть налаштування і у вас все готово, якщо немає - то тоді продовжуємо.
Натисніть на падаюче меню навпроти Мікрофон (Microphone) і якщо у вас більше одного вибору, проведіть тест кожного пристрою в списку. При кожному з пристроїв перевіряйте чи працює, поки говорите, і якщо знайдете працює - збережіть його і настройки. Якщо не вийде ні з одним з пристроїв, то вийдіть з сторінки налаштувань Skype, без збереження змін.
3. Підключення мікрофона
За крок 3 перевіримо чи підключений правильно мікрофон. Подивіться задню сторону комп'ютера (або спереду, якщо звідти йде підключення) і подивіться рожевий роз'єм (зазвичай для мікрофона він забарвлений в рожевий колір) до кінця підключений. Натисніть сильно на нього, поки він не клацне. Також, подивіться чи підключений в правильному (для мікрофона) місці. Зазвичай і воно забарвлене в рожевому. Якщо у вас і спереду і ззаду місце для підключення мікрофона, то спробуйте в обох місцях.

Якщо все підключено правильно, то подивіться чи є у вашого мікрофона кнопка для включення / вимикання / зменшення звуку і увімкніть його / збільште. Кнопка може перебувати і на дроті десь або на корпусі мікрофона / навушників. Після кожної зміни проведіть тест в описаному вже способі за крок 1.
4. Windows налаштування
Все ще не встановили проблему? Настав час подивитися настройки Windows.
4.1. Для Windows 7
Якщо у вас Windows 7 натисніть на старт бутон, потім на Панель управління (Control Panel), потім на Обладнання та звук (Hardware and Sound) і в кінці на Управління звуковими пристроями (Manage Audio Devices). Відкривається віконце. У нього натисніть на Запис (Recording).
Побачите перелік пристроїв. Чи є серед них картинка для мікрофона під ім'ям Microphone? Якщо немає, то правою кнопкою мишки натисніть на яке-небудь пристрій і поставте галочки (якщо вони не поставлені) на Показати відключені пристрої (Show Disabled Devices) і на Показати від'єднані пристрої (Show Disconnected Devices). Зараз ви повинні побачити вже мікрофон.
Якщо мікрофон забарвлений в сірому і на ньому написано Відключено (Disabled), то натисніть правою кнопкою на нього і з меню виберіть Увімкнути (Enable). Ця дія його активує.

Якщо все ж він дозволений, то натисніть правою кнопкою на нього і виберіть Властивості (Properties). Потім в новому вікні натисніть на Рівні (Levels). Там побачите невелику кнопку праворуч, за допомогою якої можете відключити повністю звук мікрофона. Якщо вже натиснуто на неї, то побачите червону іконку в кутку. Це і є проблема. Натисніть на неї, щоб усунути і збережіть налаштування.
Інша ймовірна проблема це рівні Microphone або Microphone Boost (під нього) якщо вони занадто низькі. Можете їх збільшити, якщо пересунеться движки направо.
4.2. Для Windows XP
Якщо у вас Windows XP натисніть на старт кнопку і потім: Панель управління (Control Panel) або якщо у вас старий вигляд меню - Налаштування (Settings) -> Панель управління (Control Panel). Потім: Звуки, мова та аудіопристрої -> Звуки та аудіопристрої (Sounds and Audio Devices) або якщо у вас старий вигляд - прямо на Звуки та аудіопристрої (Sounds and Audio Devices). Слідують: Мова (Voice) -> кнопка, яка під Запис мови (Voice recording) під ім'ям Гучність ... (Volume).
Тут є движки для налаштувань різних речей. Один з них або Mic Volume або Microphone (Мікрофон). Може бути, під ним є галочка Mute для заглушки, але може бути є і ще одна галочка під ім'ям Вибрати (Select). Якщо натиснуто на Mute - усуньте, а якщо натиснуто на Вибрати (Select) - поставте. А якщо сам движок знаходиться низько - то збільште, тобто пересуньте вгору.

Потім натисніть на бутон Налаштування (Advanced), який знаходиться під движком. Якщо у вас немає такого, то знайдіть його у верхній лівій частині меню під ім'ям Параметри (Options) -> Додаткові параметри (Advanced controls). Натиснувши на цей бутон, відкривається ще одне віконце, в якому внизу повинна бути галочка Microphone Boost. Рекомендується поставити.
5. Версія Skype
Проблема може бути викликана і з боку несумісності між різними версіями Скайп. Якщо нічого не допомагає, то ви і абоненти, які вас не чують, повинні перейти на найновішу версію Skype.
6. Інші
Якщо все ще проблема не вирішена, може бути у вас мікрофон пошкоджений або комп'ютер має якусь складнішу проблему в апаратному або програмному забезпеченні, яка не описана тут в статті. Зв'яжіться з фахівцем.
1. Доходить чи ваш голос до Скайп?1. Доходить чи ваш голос до Скайп?
Чи є серед них картинка для мікрофона під ім'ям Microphone?