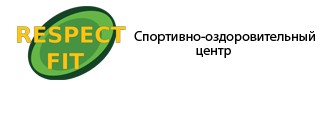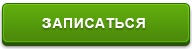- Крок 1
- крок 2
- крок 3
- крок 4
- крок 5
- крок 6
- крок 7
- крок 8
- крок 9
- крок 10
- крок 11
- крок 12
- крок 13
- крок 14
- крок 15
- крок 16
- крок 17
- крок 18
У цьому уроці ви дізнаєтеся, як створити вінтажний ефект на фотографії в програмі Photoshop за допомогою простої техніки. Я додав ефект старої рамки на фотографію за допомогою фільтра Брижі (Ripple), а також додав ефект порваній папери, щоб надати фотографії вінтажний вид. Якщо ви хочете додати ефект порваній папери до вашої фотографії за рахунок одного кліка, то ви можете використовувати платний екшен Torn Corner Generator .
Створити ефект старовини можна за допомогою простих фільтрів, що коректують шарів і кистей. Вантажний ефект можна застосувати до будь-якої фотографії та отримати відмінний результат. В Інтернеті є безліч уроків по створенню вантажного ефекту на фотографії, якщо ви хочете, то ви можете їх також пошукати; Ви можете переглянути кращі уроки по створенню ефекту старовини на фотографії тут .
Завантажити архів з матеріалами до уроку
Підсумковий результат:

Крок 1
Вантажний ефект можна застосувати до будь-якої фотографії, тому ви також можете використовувати свою фотографію, але для того, щоб зробити цей урок візуально більш цікавим, я використовував красиву фотографію дівчини в стилі пін-ап, яку ви можете завантажити з сайту deviantart за посиланням на початку уроку. Отже, відкрийте вихідне зображення моделі, назвіть шар з моделлю оригінал (Original Image). Продублюйте шар з моделлю, назвіть дублікат шару Дівчина (Girl).

крок 2
Перше, що ми повинні зробити, перед тим як приступити до процесу старіння фотографії - це додати вінтажну рамку. Якщо ви подивіться на старі фотографії, то у всіх цих фотографій, як ви помітите, є біле обрамлення: іноді це проста рамка, а іноді обрамлення з рваними краями. Я виберу другу рамку, щоб зробити урок більш складним і щоб ми могли дізнатися щось нове і цікаве.
Двічі клацніть по шару Дівчина (Girl), щоб застосувати стиль шару Обводка (Stroke), встановіть розмір (size) обведення приблизно 15 px, розмір обведення буде залежати від розмірів вашої фотографії (ширина моєї фотографії 550 px). Встановіть наступні настройки для стилю шару обведення, колір обведення білий:

крок 3
Для наступного кроку нам необхідно растеризувати стиль шару, щоб обведення стала частиною зображення з дівчиною. Існує кілька способів відомості шару з усіма стилями шару. Якщо ви застосовуєте стилі шару до тексту або фігур, а потім растріруете шар, то ви помітите, що тільки текст або фігура растрируются, при цьому стилі шару не піддаються раструванні, але їх можна редагувати. Це означає, що ви не можете застосовувати фільтри і інші ефекти до всього шару.
Щоб растеризувати і звести вміст всього шару, ви можете створити новий шар нижче поточного шару, а потім об'єднати обидва шару (Ctrl + E). Або ви можете вибрати краще метод, для цього перетворіть шар в смарт-об'єкт. Таким чином, ви зможете застосувати смарт-фільтри, а також все ще зможете редагувати старі стилі шару.
У цьому уроці для растрирования ефектів ми створимо новий шар, а потім об'єднаємо його із шаром Дівчина (Girl). Назвіть об'єднаний шар Рамка на Фото (Girl Frame).

крок 4
Утримуючи клавішу CTRL, клацніть по мініатюрі шару Рамка на Фото (Girl Frame), щоб завантажити активне виділення. Далі, перейдіть Виділення - Модифікація (Select> Modify) і в меню оберіть опцію Кордон (Border). Встановіть значення, яке зазначено на скріншоті нижче.
Примітка перекладача: якщо після того, як ви натиснете по мініатюрі шару, ви не побачите завантаження активного виділення, не переживайте, продовжуйте далі, застосуєте модифікацію, а потім фільтр Спотворення (Distort) Брижі (Ripple). В кінці, просто зменшіть масштаб зображення, і ви побачите ефект рваних країв по контуру вашої фотографії.

крок 5
Не знімаючи активного виділення, перейдіть Фільтр - Спотворення (Filter> Distort) і в меню оберіть опцію Брижі (Ripple). Встановіть налаштування для створення ефекту спотворення, які вказані на скріншоті нижче. Тепер ви можете побачити ефект рваних країв уздовж контуру рамки.

крок 6
Ще раз застосуєте фільтр Брижі (Ripple Filter), використовуючи ті ж самі настройки. Ви повинні отримати фотографію з тим же ефектом рваних країв.
Примітка перекладача: не забудьте застосувати модифікацію.

крок 7
Залийте шар із заднім фоном темним кольорового відтінку, а потім додайте текстуру Старої паперу. Розмістіть текстуру старого паперу поверх шару з заднім фоном, поміняйте режим накладення для шару з текстурою старого паперу на Множення (Multiply). Ви можете вибрати будь-яку текстуру Старої Папери з колекції. Я використовував текстуру старого паперу, яку ви можете завантажити за посиланням на початку цього уроку. До шару з текстурою старого паперу, додайте коригувальний шар Яскравість / Контрастність (Brightness and Contrast) в якості відсічній маски. Щоб перетворити коригувальний шар в обтравочную маску, натисніть кнопку, яка виділена червоним кружком на скріншоті нижче.
Примітка перекладача: залийте шар із заднім фоном темно-коричневим кольором.

крок 8
Тепер ми приступаємо до створення вантажного ефекту на фотографії, але перед тим, як ми приступимо, я хочу створити ефект відірваного куточка в верхньому правому куті зображення, щоб додати автентичності до фотографії. Виберіть інструмент Лассо  (Lasso Tool), виділіть верхній правий кут на шарі Рамка на фото (Girl Frame). Постарайтеся зробити так, щоб виділення виглядало реалістичним, наскільки це можливо.
(Lasso Tool), виділіть верхній правий кут на шарі Рамка на фото (Girl Frame). Постарайтеся зробити так, щоб виділення виглядало реалістичним, наскільки це можливо.

крок 9
Не знімаючи активного виділення, спочатку натисніть клавіші (CTRL + X), а потім (CTRL + V), щоб отримати фрагмент відірваного шматочка фотографії на окремому шарі. Далі, просто перемістіть відірваний шматочок, а потім злегка поверніть кут, щоб отримати ефект розірваної фотографії. Назвіть цей шар Відірваний куточок (Torn Corner).

крок 10
Ефект виглядає відмінно, але нам все ще потрібно додати глибини на край відірваного куточка, тому що фотопапір не така і тонка. Якщо ви хочете дізнатися більше про створення ефекту рваного паперу в програмі Photoshop, то ви можете переглянути ці уроки . Отже, створіть новий шар поверх шару Відірваний куточок (Torn Corner) і за допомогою кисті, колір кисті білий, фарбуйте уздовж краю куточка. Скористайтеся стандартною пензлем Бризки або пошукайте кисть з гранжевим краєм в Інтернеті. Назвіть цей шар Відірваний край (Torn Edge).
До шару Відірваний край (Torn Edge), застосувати стиль шару Внутрішня тінь (Inner Shadow), щоб додати глибини. Застосуйте настройки для даного стилю шару, які вказані на скріншоті нижче.

крок 11
Тепер ви можете додати ефект реалістичності на рваний край на шарі Рамка на фото (Girl Frame), тут ви можете застосувати Ластик  (Eraser Tool), а в якості кисті використовувати ту ж саму кисть Бризки, щоб додати реалістичності. Наша фотографія повинна виглядати, як на скріншоті нижче:
(Eraser Tool), а в якості кисті використовувати ту ж саму кисть Бризки, щоб додати реалістичності. Наша фотографія повинна виглядати, як на скріншоті нижче:

крок 12
Виділіть три шари: Відірваний край (Torn Edge), Відірваний куточок (Torn Corner) і Рамка на фото (Girl Frame), щоб об'єднати їх (CTRL + E). Назвіть об'єднаний шар Старе фото (Old Photo), а потім до цього шару додайте наступні стилі шару: Тінь (Drop Shadow), Зовнішнє світіння (Outer Glow) і Внутрішнє світіння (Inner Glow).



крок 13
Тепер ми можемо приступити до процесу старіння фотографії. Як ви, можливо, знаєте, старі фотографії зазвичай бувають одноколірні, в більшості випадків, виконані в сепії. Ми додамо два коригувальних шару. Спочатку давайте додамо коригувальний шар Тон / Насиченість (Hue Saturation), щоб зменшити рівень насиченості. Не забудьте натиснути кнопку Прикріпити до шару (Clip to Layer), щоб ефект коригуючого шару був застосуємо тільки до шару Старе фото (Old Photo).

крок 14
Далі, додайте коригувальний шар Фото фільтр (Photo Filter), щоб зменшити рівень насиченості. Не забудьте натиснути кнопку Прикріпити до шару (Clip to Layer), щоб ефект коригуючого шару був застосуємо тільки до шару Старе фото (Old Photo).

крок 15
Я ще раз використовую текстуру старого паперу, на цей раз тільки до шару Старе фото (Old Photo). Отже, скопіюйте / вклейте текстуру старого паперу на наш робочий документ, розташуйте текстуру поверх всіх інших шарів. Назвіть шар з текстурою старого паперу Текстура Старої Папери (Old Paper Layer). Поміняйте режим накладення для шару з даною текстурою на Множення (Multiply). Створіть активне виділення, для цього, утримуючи клавішу (CTRL), клацніть по мініатюрі шару Старе фото (Old Photo). Тепер додайте шар-маску до шару Текстура Старої Папери (Old Paper Layer).
Примітка перекладача: на скріншоті нижче видно, що автор провів корекцію текстури, ви також можете провести корекцію текстури на свій розсуд, застосувавши коригувальні шари Тон / Насиченість (Hue Saturation) і Яскравість / Контрастність (Brightness and Contrast) в Відсічними масок.

крок 16
Додайте другу текстуру Старої Папери на наш робочий документ. Поміняйте режим накладення для даного шару з текстурою на М'яке світло (Soft Light), а потім додайте коригувальний шар Тон / Насиченість (Hue Saturation) в якості відсічній маски, щоб корекція впливала тільки на даний шар з текстурою старого паперу.
Створіть активне виділення, для цього, утримуючи клавішу CTRL, клацніть по мініатюрі шару Старе фото (Old Photo). Тепер додайте шар-маску до другого шару з текстурою старого паперу.

крок 17
Якщо хочете, то ви можете додати трохи подряпин і відколів; для цього, виділіть всі шари, а потім згрупуйте їх в одну групу. Растрируются групу, щоб виконати зведення стилів шару. Додайте шар-маску до нового шару, а потім до маски застосуєте фільтр Додати шум (Add Noise filter), Ефект (amount) 100%. Застосуйте фільтр Акварель (Watercolor), для цього йдемо Фільтр - Галерея фільтрів - Імітація - Акварель (Filter> Filter Gallery> Artistic> Watercolor). Застосуйте настройки для даного фільтра, які вказані на скріншоті нижче:
Примітка перекладача: ефект подряпин можна додати за допомогою текстури Подряпини, а потім пограти з режимами накладання.

крок 18
Щоб підсилити ефект старіння, ви можете застосувати кисті Сліди кави і кисті Клейка стрічка, включаючи подряпини, а також інші ефекти, які посилюють вінтажний вид. Я використовував фігури Клейкою стрічки, які можна скачати за посиланням на початку уроку, але ви також можете спробувати і інші кисті.

Ви можете побачити підсумковий результат на скріншоті нижче. Сподіваюся, вам сподобався цей урок! Буду радий побачити ваші роботи.
Підсумковий результат:

Робота перекладача:

Автор: psddude