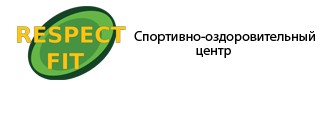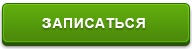- Векторні шпалери з рибою в inkscape На цьому уроці inkscape ми будемо малювати ось такі векторні...
- баранці
- хмари
- рибка
Векторні шпалери з рибою в inkscape
На цьому уроці inkscape ми будемо малювати ось такі векторні шпалери з рибою.

Сам по собі урок не особливо складний, але в ньому є багато важливих і показових моментів, так що навіть, не дивлячись на симпатичний результат, його варто пройти, щоб відчути роботу в inkscape.
Почнемо з фону. В якості фону намалюйте прямокутник і зробіть його заливку радіальним градієнтом. Центральний колір # EACF8F, а колір крайніх точок # ECC3CA.

хвилі
Намалюємо ще один прямокутник побільше в ширину і заллємо його лінійним градієнтом. Колір нижньої точки # 00056B, а верхній # 0066DF. Оконтурити прямокутник, перетворивши його в вузли, Shift + Ctrl + C. І додамо кілька нових вузлів на верхню межу. Для цього виділимо інструментом управління вузлами два верхніх вузла прямокутника і натиснемо у верхній контекстної панелі інструментів кнопку "вставити нові вузли в виділені сегменти".

Зробіть виділені вузли згладженими, яка кнопка є в inkscape у верхній контекстної панелі інструменту управління вузлами.

баранці
Зробимо на хвилях баранці. Для цього нам знадобиться інструмент спіраль. Намалюйте спіраль, відобразіть її горизонтально. Колір заливки зробіть білий, а колір обведення чорний. Параметри спіралі наведені на малюнку нижче.

Скопіюйте зроблену спіральку Ctrl + D. Зменшіть її розмір і зробіть баранці на гребенях хвилі. Для того що б помістити спіраль вище або нижче іншої спіралі вам може знадобиться неместіть їх на рівень вище або нижче, зробити це можна клавішами Page UP і Page Down, відповідно.

Ще одне маленьке прикрашення. Скопіюйте фігуру з хвилями. Помістіть її за оригінальні хвилі. Зробіть колір заливки чорним і розмиття встановіть 1.

Тепер можна об'єднати хвилі, тінь і баранці в одну групу Ctrl + G. Зробити копію і помістити її на задній план, вийдуть хвилі.

хмари
Можливо це найважча частина в цьому уроці, а може бути і немає. Намалюйте коло. Оконтурити коло, перетворивши його в вузли, Shift + Ctrl + C. Додасте нові вузли і придумайте якусь химерну форму - це буде хмара.

Зробіть заливку хмари білої, а контур чорним. Вийде ось таку хмару.

Хмара трохи нуднувато, тому розвеселимо його штрихуванням. Зробити штрихування можна різними способами. Можна зробити штрихування інструментом текст, розмістивши його по контуру хмари. Можна зробити ось такий узор з ліній, як на малюнку нижче. Сам візерунок зробити можна теж різними способами. Наприклад, в меню "Правка" - "Клони" - "Візерунок з клонів". Можна по-іншому, намалювати одну лінію. Зробити кілька її дублів Ctrl + D, а потім розставити їх рівномірно за допомогою діалогу в головному меню "Об'єкт" - "Вирівняти і розставити" Shift + Ctrl + A. Згрупуйте отримані лінії в групу Ctrl + G і розмістіть на хмарі. В принципі можна лінії і взагалі намалювати вручну окремо.

Можна зробити дубль візерунка і розмістити ще де-небудь на хмарі. Після того як лінії будуть розміщені, зробіть дубль хмари Ctrl + D. Виділіть лінії і дубль хмари і в головному меню "Об'єкт" - "Обтравочний контур" - "Встановити".

Додайте хмари тінь, точно також як ми це робили з хвилями. Згрупуйте хмара тінь і штрихування і розмістіть на малюнку.
Можна приробити хмарі ниточку. Це просто лінія і кружечок внизу.

рибка
Якщо ми навчилися робити хмари, то зробити рибку зовсім нескладно. Використовуємо знову базову форму коло, переведемо її в контури, додамо кілька вузлів, в загальному, як ми це вже не один раз робили в цьому уроці.

Заллємо рибку лінійним градієнтом. Зліва колір # 1C18F3, а праворуч # FBA8A9.

Намалюйте рибі плавничок інструментом перо. Заливку зробіть градієнтом, таким же як і всі риби, тільки рожевий колір зробіть прозорим.

Намалюйте смужки на хвостику, рот і очей рибі.

Зробіть рибі тінь, точно також як ми це вже робили для хвиль і хмар. Додайте рибу на зображенні.

Використовуючи інструмент спіраль, дуже зручно робити ось такі смужки, що позначають руху риби.

Зробіть кілька таких смужок. А з кола можна зробити крапельку.

В принципі вже все практично готове, але якось трохи нудно. Давайте додамо який-небудь візерунок. Наприклад, намалюйте ось таку спіральку, як верхня на малюнку вище. Переведіть її в контури Shift + Ctrl + С. І розпряміть небагато.

Тепер, коли форма готова, обведений обведення Ctrl + Alt + C, спростите контур Ctrl + L і зробіть обведення нерівномірно товстої, просто переміщуючи вузли.

Зробіть непрозорість фігурки 15. Додайте її як-небудь на малюнку. Можна зробити кілька копій. Стало веселіше, чи неправда.

Ну, і заключний етап. Як ви бачите, деякі фігури вилазять за краї нашої картинки. Давайте кадріруем наше зображення. Для цього треба намалювати прямокутник з потрібними розмірами. Коли прямокутник, що визначає розміри готовий, виділіть всі об'єкти Ctrl + A.
Про розмір зображень для шпалер робочого столу можна прочитати в уроці як намалювати валентинку . Там це описано досить докладно.
В меню Елемент виберіть "Обтравочний контур" - "встановити". Як бачите, тепер всі об'єкти стали обмеженими верхньої фігурою - прямокутником. Сам прямокутник при цьому зник.

Обговорити цей урок і завантажити додаткові файли можна на форумі тут .