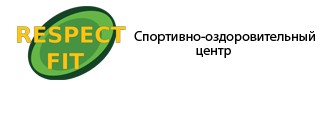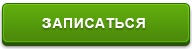У групі інструментів Ластик є три його різновиди. У цій статті мова піде про фоновому ластику. Крім нього в цю групу входять звичайний ластик і чарівний .
Інструмент Фонова гумка (Background Eraser Tool) дозволяє видаляти фон зображення шляхом малювання пензлем поверх пікселів, які ви хочете видалити.
Подивіться на цей приклад:

Припустимо, стоїть завдання видалити фон. Як бачите, він складний - звичайним або чарівним ластиком тут не впоратися. По-перше, складно обробляти такі дрібні деталі як шерсть і бахрома; по-друге, фон складається з безлічі відтінків, які, в свою чергу, перегукуються з котом і предметами цієї композиції.
Попрацювавши пару хвилин Фоновим ластиком, вийшов такий результат:
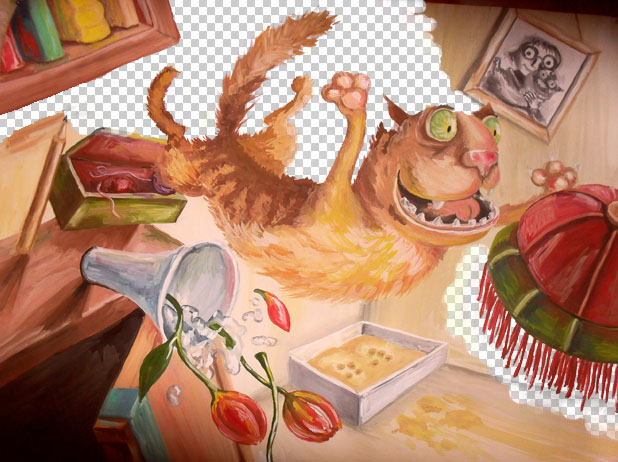
Я думаю, цей приклад дав вам чітке уявлення про те, що це за інструмент і для чого він потрібен. А тепер давайте навчимося з ним працювати.
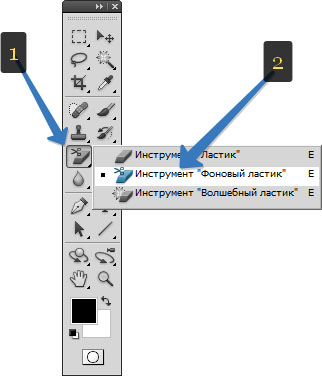
Вибравши інструмент, покажчик миші прийме вид кола з перехрестям по середині (чимось нагадує оптичний приціл). Перехрестя контролює, які пікселі фотошоп видаляє.
Сенс роботи з інструментом зводиться до того, що потрібно доторкатися цим перехрестям до тих ділянок зображення, що ви збираєтеся стерти. Тобто, ви навели «приціл» на будь-яку точку, програма зрозуміла який колір ви хочете видалити і та частина зображення, що потрапила всередину кола стирається. Діаметр окружності можна міняти, тим самим регулюючи обсяг захоплюваного зображення. Якщо інструмент стирає занадто велику або дуже маленьку частину зображення, потрібно скорегувати значення Допуску.
Так влаштована робота інструменту, а панель Параметрів дозволяє більш детально налаштувати весь цей процес, давайте до неї перейдемо.

1 Елемент - вибір набору параметрів інструменту.
Це стандартна настройка майже кожного їх представлених в програмі інструментів. Детальніше читайте тут . Коротко - це можливість зберегти свої налаштування, щоб в майбутньому їх відкривати в цьому вікні.
2 Елемент - набір кистей.
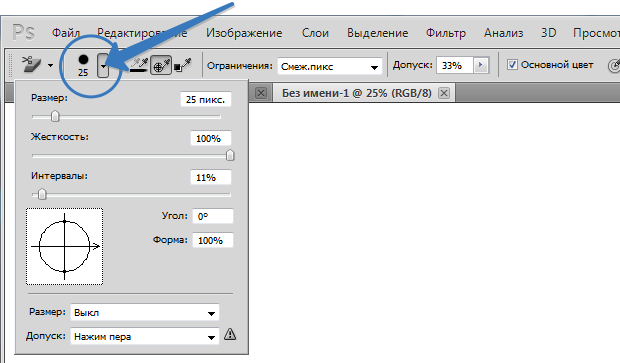
Розмір впливає на діаметр кола, про яку я говорив вище. Жорсткість впливає на краю кисті (чим менше значення, тим сильніше краю буде м'якими, тобто з ефектом плавного переходу). Інтервали - це крок кисті при її русі. Кут і Форма дозволяють самому відрегулювати відбиток кисті (за замовчуванням вона кругла, але її можна зробити овальної з будь-яким кутом нахилу).
Решта дві настройки зроблені для графічних планшетів.
Порада
Порада! Набір кистей ще можна відкрити натисканням правою кнопкою миші в будь-якому місці відкритого документа.
3 Елемент - відбір проб.
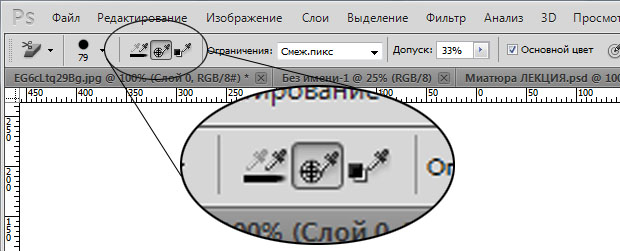
Складається з трьох кнопок, на значках яких зображені піпетки. Дана група елементів управління визначає, наскільки часто програма захоплює колір, з яким стикається перехрестя, щоб його стерти.
Якщо фон включає безліч колірних варіацій, залиште обраним варіант Проба: безперервно: так фотошоп буде постійно стежити за тим, з якими пікселями стикається перехрестя.
Якщо колір переться фону досить рівномірний, виберіть режим Проба: одноразово - і програма буде перевіряти колір, з яким стикається перехрестя тільки один раз і вирішить стерти тільки ті пікселі, які точно йому відповідають.
Якщо ви маєте справу з зображенням, де можна зафарбувати тільки невелику площу, ви можете змінити цю настройку на Проба: зразок фону інструктивну фотошоп прати тільки колір, що відповідає встановленому фонового кольору в даний момент. Щоб вибрати колір, клацніть по індикатору фонового кольору , Встановіть покажчик миші на зображення, а потім клацніть по області, колір якої схожий на той, який ви хочете стерти.
4 Елемент - обмеження.
Обмеження вказують на те які пікселі фотошоп може прати, а які ні. У списку є три види обмежень:
- суміжні пікселі - означає, що ви можете стерти тільки ті пікселі, що прилягають до тих, яких ви торкаєтеся перехрестям;
- всі пікселі - стирає пікселі подібного відтінку в будь-якому іншому місці зображення;
- виділення країв - стирає прилеглих пікселів, але робить це, зберігаючи різкість краю об'єкта.
5 Елемент - допуск.
Ця установка діє так само, як і параметр допуску інструменту Чарівна паличка , А саме: вибір меншого значення робить інструмент більш прискіпливим до вибираним пикселям, в той час як більша кількість робить його менш розбірливим.
Тобто, якщо область в зображенні майже такого ж кольору, як і фон, зменшіть значення допуску, щоб інструмент стирав тільки пікселі, подібні до тих, яких ви торкнулися перехрестям. Таким же чином, якщо інструмент стирає недостатньо багато фону, збільште значення допуску, щоб зробити його менш вимогливим до видаляється пикселям.
6 елемент - основний колір.
Якщо у вас не виходить домогтися досить високого значення настройки Допуск і ви продовжуєте прати деякі області, які хотіли б зберегти, активація даного параметра може вам допомогти.
Коли він активний, ви можете вказати, яку область потрібно зберегти (на передньому плані), клацнувши по ній мишею, утримуючи клавішу Alt. Якщо область, яку ви хочете зберегти, складається з різних кольорів, розташованих в різних частинах зображення, можна скинути прапорець даного параметра або клацнути мишею, утримуючи клавішу Alt, щоб вибрати новий зразок області на передньому плані.
7 Елемент - натиск управляє розміром.
Параметр для тих, хто стирає пальцями на графічному планшеті.
Поради
1. Краще прати невеликими ділянками по одному за раз замість того, щоб водити по всьому зображенню одним безперервним мазком. Утримуйте кнопку миші, щоб стерти невелику область навколо об'єкта, відпустіть кнопку, клацніть знову, щоб стерти ще трохи і т. Д. Тоді якщо вам буде потрібно скасувати видалення за допомогою палітри Історія або команди Скасувати, вам не доведеться дивитися, як результат всіх ваших праць по стирання зникає прямо на очах.
2. Не все можна стерти фоновим ластиком, тому чим складніше вихідне зображення, тим частіше потрібно собі допомагати іншими інструментами, в тому числі звичайним або чарівним ластиком.
Помітили помилку в тексті - виділіть її та натисніть Ctrl + Enter. Дякуємо!