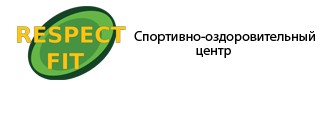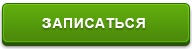- Подешавања штампача
- Где почети
- Како штампати текст на штампачу
- Како штампати фотографије на штампачу
- Како штампати документ на штампачу
- Одштампај документ
- Исправан редослед инсталације и конфигурације штампача за штампање
- Зашто Бротхер одбија да штампа или више не копира
Како изгледа УСБ кабл (кликните за увећање)
Прво што треба да урадите је да повежете штампач са рачунаром. Највише једноставна опција је УСБ веза. Како изгледа УСБ кабл на слици десно (можда недостаје у комплету - мораћете да је купите у оближњој продавници). Конектори за повезивање са штампачем и рачунаром су различити, али се не могу заменити јер постоји само један тип УСБ конектора на рачунару.
Предност УСБ везе је аутоматска инсталација управљачких програма . (драјвер - програм којим се оперативни систем (читај компјутер) повезује са уређајем (читање штампача)). Без возача не можете ништа да штампате.
Аутоматска инсталација драјвера ради још ефикасније ако је рачунар повезан на Интернет. У овом случају, ако је у оперативни систем (ОС) неће бити унапред инсталираног управљачког програма за ваш штампач, ОС ће контактирати Центар за ажурирање. Тамо ће се наћи управљачки програм за ваш уређај, преузети и инсталирати с вјеројатношћу од 95-99%.
Како схватити да је управљачки програм инсталиран и да ли се може исписати? Оперативни систем ће издати упозорење или обавештење да је уређај инсталиран и спреман за рад. Повезани штампач можете пронаћи на адреси
У мом случају, ово је прва икона - Епсон Л800. Можете да уђете у “Цонтрол Панел” тако што ћете десним тастером миша кликнути на дугме СТАРТ на траци задатака или притиском на ВИНДОВС + Кс тастатуру.
Догађа се да оперативни систем не може аутоматски инсталирати управљачки програм. У овом случају користите следеће чланке:
- Како инсталирати штампач са диска - (препоручује се као највјероватније да имате диск у пакету са уређајем).
Најтежи део иза.
Подешавања штампача
Након што је управљачки програм за уређај за штампање инсталиран, морате ући и провјерити његове поставке. То је пожељно да се не би изненадило штампаним резултатом. Идемо на већ познату адресу
Ми притискамо десни клик на икони инсталиран штампач и изаберите "Подешавање штампања".
За Епсон Л800, обострано штампање се може омогућити на картици Лаиоут.
Штампајте са задовољством.
Догађа се да постоје случајеви када је штампање датотеке важан задатак. На пример, ако треба да припремите апстракт, или да направите копију документа, било за посао или за владине агенције.
Многи људи који никада нису активно радили са компјутерским датотекама, или једноставно, никада нису наишли на штампаче, не знају како да штампају било који фајл на штампачу, било да је у питању текст или графика. Покушајмо да схватимо.
Где почети
Прво, морамо да одлучимо који фајл треба да штампамо. Можете практично одштампати све на рачунару, почевши од прозора апликације, завршавајући са тачком на екрану. Јесте ли одлучили? Само напред!
Како штампати текст на штампачу
Да бисте одштампали било који текст, морате да га креирате тект доцумент , користећи текст едитор "Нотепад", убаците тамо неопходан пасус текста, који, и, морате донети на папир, и изаберите мени. Успут, надам се да нисте заборавили да сами прикључите штампач на рачунар и да прикључите кабл за напајање у утичницу? Ако не, сада идите на горњи мени "Нотепад" у Филе, и тамо, одаберите "Принт". Након тога, штампање треба почети.
Како штампати фотографије на штампачу
Ако имате дигиталну фотографију у боји коју желите да штампате, препоручујем вам да то урадите само ако имате специјални штампач за штампање фотографија. У супротном, чак и ако имате штампач у боји, слика неће бити најзанимљивија и живописнија. Ако ипак одлучите да га одштампате на овај начин, онда морате да сачувате слику на рачунару, отворите је и, као у случају тест датотеке, кликните на Филе и изаберите Принт. Ако се питате: како да одштампате слику на штампачу, онда ће вам и овај метод одговарати. У нашем случају, између једноставне слике и фотографије, нема разлика.
Како штампати документ на штампачу
Обично се документи отварају у мултифункционалном уређивачу текста Мицрософт Оффице. Ако, међутим, користите бесплатне аналоге, као што су ЛибреОффице или ОпенОффице, онда да бисте одштампали текст који вам је потребан, требало би да поновите радње као и, у случају, радите са Нотепадом, тј. ", И изаберите" Штампање ". Отвориће се нови прозор у којем ћете одредити поставке копирања, колико копија итд. Изаберите шта вам је потребно и кликните на "Принт".
У случају Мицрософт Оффицеа, све је мало компликованије, јер је у различите верзије , различит интерфејс. Ако сте инсталирали верзију 2003, поновите кораке описане у горњем параграфу, који говори о отвореним аналозима овог програма. То јест, једноставно изаберите датотеку и кликните на Принт.
Ин латест версион у канцеларији, да бисте изабрали датотеку за штампање, потребно је да кликнете на мали круг, који се налази у горњем левом углу, а већ тамо, изаберите ставку „Штампање датотеке“. Након тога, изаберите потребна подешавања и започните штампање.
Веома је лако одштампати документ на штампачу ако сте вођени програмом који користите и има излаз за штампање. Испод је основни водич за штампање докумената за већину програма и оперативних система.
Одштампај документ
Како избећи проблеме са штампањем
- Изаберите одговарајући папир и мастило. Пре него што почнете са штампањем, морате одлучити коју врсту папира желите да користите. Одаберите дебљи папир за формалне документе (као што су позивнице или биографије), и суптилнији за летке, летке, објаве и друге отиске за грубу употребу или масовну дистрибуцију. Уверите се да је ова врста папира погодна за ваш штампач. Папир треба ставити у одговарајућу фиоку пре штампања. Такође морате унапред одредити да ли вам је потребан штампање у боји или црно-бело.
Уверите се да је штампач исправно инсталиран. Биће вам потребан штампач који је спреман за штампање. То значи да мора бити исправно повезан са рачунаром, сви потребни управљачки програми морају бити инсталирани, а штампач мора бити напуњен и папиром и мастилом или тонером.
Не заборавите да повежете штампач са утичницом и да га укључите!
Поред тога, морате да разумете који тип штампача користите: инкјет или ласер. Ови уређаји штампају на другачији начин , а неке врсте папира могу бити погодне за неке штампаче и нису погодне за друге. Такође треба имати на уму да већина домаћинстава која се сада користе су ласерски штампачи не може да штампа у боји.
Прво одштампајте једну страницу. Ако направите грешку или поставите погрешне поставке за штампање, мало је вероватно да ће вам требати десет неупотребљивих копија. Стога, пре него што почнете са пуним штампањем, одштампајте само једну страницу и уверите се да је то оно што вам је потребно.
Пратите нивое мастила или тонера у штампачу. Немојте почети да штампате велике и важне пројекте ако нисте сигурни да ли ћете имати довољно боје да бисте је комплетирали.
Ако се штампање не покрене, проверите да ли има папира у штампачу. Неки штампачи имају посуде затвореног типа или вишеструке фиоке. Због тога, у присуству папира у жељеној посуди, свакако додатно будите сигурни.
Потребно је да одштампате текст или фотографију, али први пут користите штампач и не знате одакле да почнете. Пратите једноставне ХП савете за подешавање штампача.
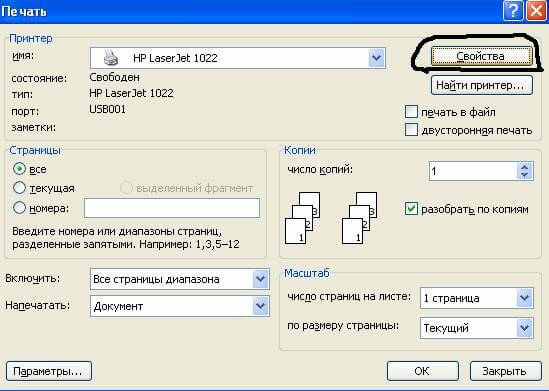
Детаљније о свим подешавањима ХП штампања ће вам рећи следећи видео:
Ако желите да одштампате слике у боји или фотографије, потребно је да подесите поставке за њихову величину и количину у менију „Избор распореда“. Затим кликните на “Нект” да бисте оставили ХП штампач да почне штампање.
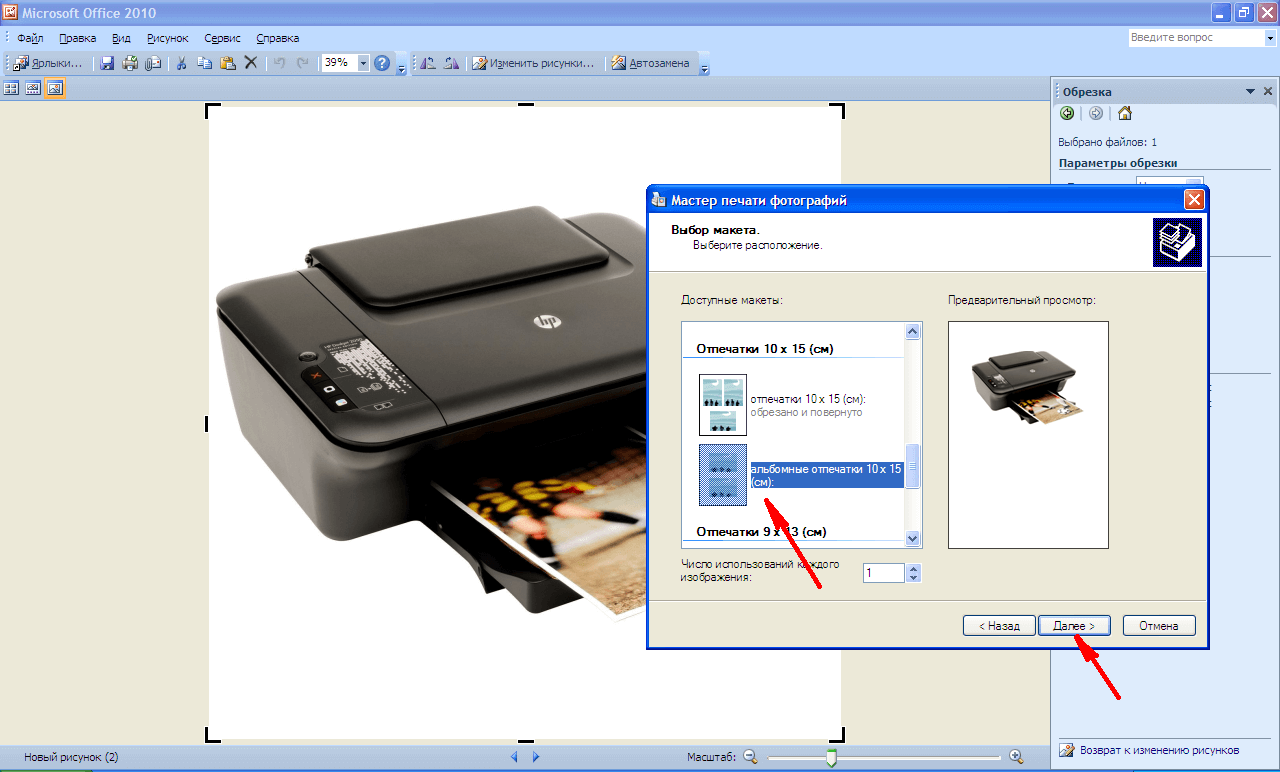
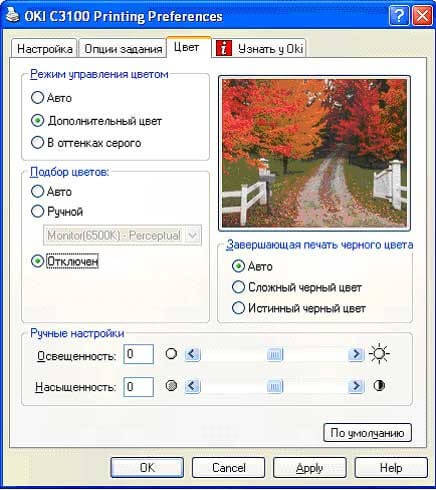
Ако уређај за штампање није претходно био повезан са рачунаром и не знате како да га штампате, користите следеће савете.
Исправан редослед инсталације и конфигурације штампача за штампање
Ласт виндовс версион оне укључују скенирање нове опреме прикључене на рачунар и аутоматско постављање штампача за штампање. Али понекад се након самоподешавања штампач никада не штампа, а Епсон ЦКС4300 МФП не копира документе. Зашто аутоматско подешавање рачунара за штампање не функционише и због чега се уређај нормално зауставио? Покушајте да подесите свој Епсон ЦКС4300 за штампање.
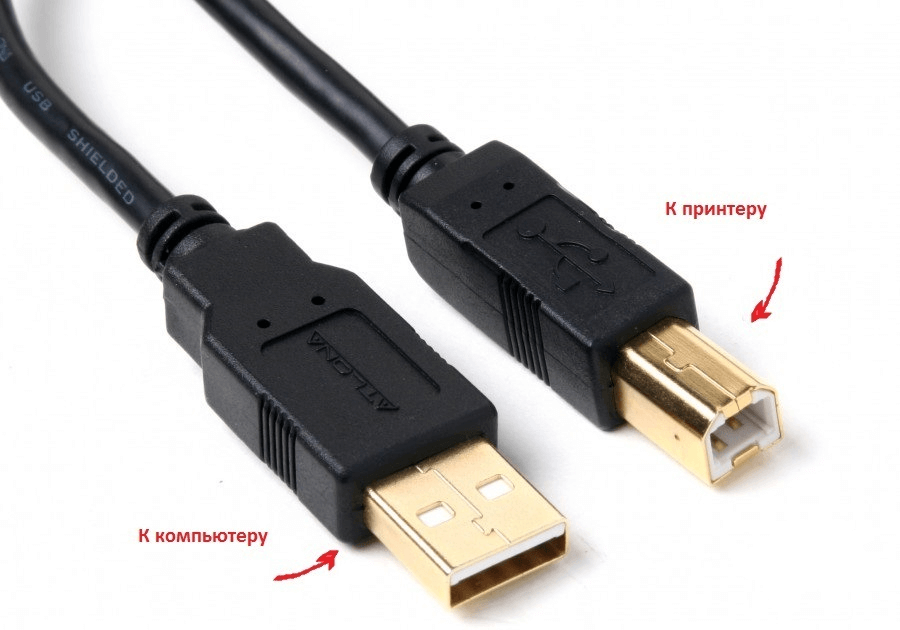
Ако се диск изгуби или након неког времена једноставно престане са читањем, потребно је да преузмете драјвере са званичног Епсон веб сајта, из листе изаберете одговарајући штампач или МФП модел, као и верзију и дубину бита инсталираног оперативног система Виндовс.
Желите да преузмете управљачки програм за Епсон, али не знате где и како - погледајте видео:
Слично томе, управљачки програми за ХП, Бротхер и друге штампаче се преузимају, само идите на одговарајући званични сајт.
- У чаробњаку за инсталацију који се отвори, прођите кроз све кораке конфигурације, пратећи системске упите.
- На крају процеса, покушајте да пошаљете текст или фотографију за штампање у складу са горњом процедуром.
За помоћ при инсталацији погледајте следећи видео:
Повремено можете наићи на проблем штампања Бротхер штампача, који је више пута штампао текст и фотографије, али након пада или реинсталл виндовс Штампани уређај је престао да ради.
Зашто Бротхер одбија да штампа или више не копира
Да бисте разумели зашто је штампач престао да штампа са рачунара, неопходно је уклонити све могуће грешке.
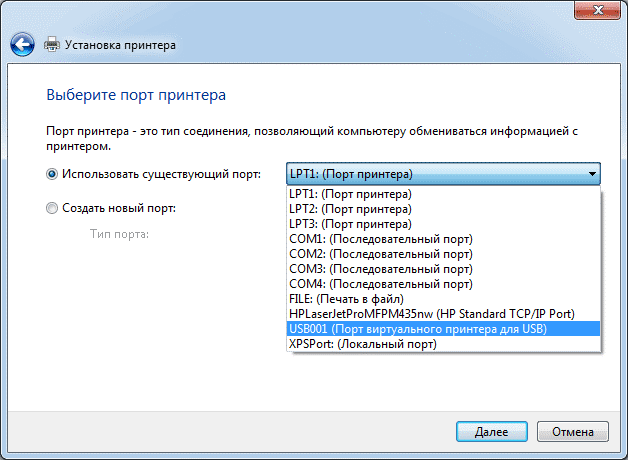
Да бисте сазнали како да обришете редослед штампања, погледајте следећи видео:
Инструкција
Покрените програм за обраду текста Мицрософт Ворд и учитати у документ документ чији текст мора бити штампан у формату књиге.
Идите на картицу “Паге Лаиоут” у менију апликације и кликните на највеће дугме у групи команди “Паге Сетуп” - “Фиелдс”. Отворите прозор са детаљна подешавања подешавања странице тако што ћете изабрати најнижу линију у падајућој листи - "Прилагођена поља".
Нађите натпис “неколико страница” у секцији “Странице” на картици “Поља” - десно од њега се налази падајућа листа у којој треба да изаберете линију “Брошура”. У овом одељку ће се појавити још једна падајућа листа (“број страница у брошури”), у којој можете поставити ограничење броја страница у креираној књизи. Подразумевано, нема ограничења, тј. Отворени документ ће бити штампан у потпуности.
Прилагодите величину удубљења између текста и ивица листа у одељку "Поља". У зависности од тога како планирате да шивате креирану књигу, можда ћете морати да подесите не-нулту вредност у пољу Биндинг. Ворд ће аутоматски инсталирати оријентацију странице "пејзаж" и не можете да промените ову поставку.
Ако се за штампање користе А4 листови, прескочите овај корак, у супротном поставите жељену величину у одељак „Величина папира“ који се налази на картици са истим именом.
Кликните на дугме "ОК" и припремите штампач за штампање - проверите да ли је повезан са рачунаром, укључен у струју и има довољну количину папира и тонера.
Пошаљите документ за штампање позивањем одговарајућег дијалога притиском на комбинацију тастера цтрл + п.
Понекад је неопходно подесити штампање на штампачу тако да нека врста књиге или књижице може да се састоји од страница које излазе из лежишта штампача. Да бисте то урадили, довољно је да региструјете одређена упутства у својствима штампача. Како да то урадимо, размотрићемо пример најобичнијег инкјет мултифункцијског уређаја (МФП) ХП Дескјет Ф2400.
Инструкција
Сада, у прозору са својствима, идите на картицу "Функције" и активирајте следећа подешавања: "Двострано штампање - Ручно", "Изглед књижице - Повезивање са леве стране". Кликните на "ОК", након чега се прозор затвара, па ћете морати да кликнете на "Принт" дугме.
Уобичајени формат је и документ (.доц формат ). За њега, посебно новија верзија ( формат .доцк) захтијева инсталацију посебног софтвер зове се реч. Програм је укључен у Мицрософт Оффице. За нормалан рад, погодна је Мицрософт Ворд 2007/2010 или чак и Мицрософт Ворд 2003 (само ажурирана верзија). Из нотебоок-а превести у овај формат је врло једноставно. Довољно је изабрати текст (истовременим притиском на цтрл + а), а затим копирати / залијепити (прво цтрл + ц, затим цтрл + в) и књигу у е.доц формату .
За практично читање књиге са рачунара често се користи Портабле Доцумент Формат (.пдф формат ). Датотека се отвара помоћу програма Ацробат Реадер, а посебан претварач је потребан за пријенос из других формата . За практичност, можете инсталирати Универсал Доцумент Цонвертер. Овај метод је погодан за скоро све кориштене формате . То значи да је у почетку боље пренијети у било који формат из једноставне текстуалне датотеке или документа.
Релатед видеос
Извори:
- како промијенити формат е-књиге
У компјутерима, за разлику од писаћих машина, процес креирања и уређивања докумената је одвојен од процеса штампања. Производња папирних копија бави се периферним уређајем - штампачем. Стога, ако би се у погледу писаћих машина питање "како куцати" звучало чудно, онда се то у односу на рачунаре односи на поље основног знања.
Требаће ти
- Рачунар и штампач
Инструкција
Да би процес креирања папирне копије документа био нормалан, морате бити сигурни да је штампач спреман за употребу пре него што га пошаљете на штампање. Прво, он мора бити инсталиран у ваш оперативни систем и повезан са њим
Како схватити да је управљачки програм инсталиран и да ли се може исписати?Јесте ли одлучили?
Успут, надам се да нисте заборавили да сами прикључите штампач на рачунар и да прикључите кабл за напајање у утичницу?
Зашто аутоматско подешавање рачунара за штампање не функционише и због чега се уређај нормално зауставио?