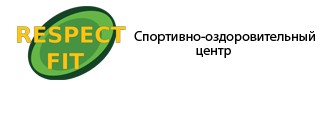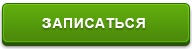- налаштування принтера
- З чого почати
- Як роздрукувати текст на принтері
- Як роздрукувати фото на принтері
- Як роздрукувати документ на принтері
- роздруківка документа
- Правильна послідовність установки і настройки принтера на друк
- Чому Brother відмовляється друкувати або більше не копіює
Як виглядає USB шнур (Натисніть для збільшення)
Перше, що потрібно зробити це підключити принтер до комп'ютера. самим найпростішим варіантом є підключення по USB. Як виглядає USB шнур дивіться на малюнку справа (в комплекті може бути відсутнім - доведеться купити в сусідньому магазині). Роз'єми для підключення до принтера та комп'ютера різні, але переплутати їх неможливо так, як в комп'ютері присутній тільки один тип USB роз'єму.
Перевагою підключення по USB є автоматична установка драйверів. (Драйвер - програма, за допомогою якої операційна система (читайте - комп'ютер) взаємодіє з пристроєм (читайте - принтером)). Без драйвера ви нічого не зможете роздрукувати.
Автоматична установка драйверів працює набагато ефективніше якщо комп'ютер підключений до Internet. В цьому випадку, якщо в операційній системі (ОС) не встановленого драйвера для вашого принтера, ОС звернеться до служби Windows. Там драйвер для вашого пристрою буде знайдений, завантажений і встановлений з ймовірністю в 95-99%.
Як зрозуміти, що драйвер встановлений і можна друкувати? ОС видасть попередження або повідомлення, що пристрій встановлено і готове до роботи. Підключений принтер можна буде виявити за адресою
У моєму випадку це перша ікона - Epson L800. Потрапити в «Панель управління» можна клікнувши правою кнопкою мишки на кнопці ПУСК на панелі завдань або натиснувши на клавіатурі WINDOWS + X.
Буває, що операційна система не може автоматично встановити драйвер. У цьому випадку скористайтеся, будь ласка, наведеними нижче статтями:
- Як встановити принтер з диска - (рекомендується так, як, швидше за все, у вас є диск йде в комплекті з пристроєм).
Найскладніша частина позаду.
налаштування принтера
Після того як драйвер для друкувального пристрою встановлений потрібно зайти і перевірити його налаштування. Це бажано зробити, щоб не дивуватися роздрукованого результату. Йдемо по вже знайомою адресою
тиснемо правою кнопкою на іконці встановленого принтера і вибираємо «Налаштування друку».
Для Epson L800 двосторонній друк можна включити на вкладці «Макет» ..
Друкуйте з задоволенням.
Буває, трапляються випадки, коли роздрукувати якийсь файл, є важливим завданням. Наприклад, якщо вам потрібно підготувати реферат, або зробити собі копію будь-якого документа, будь-то для роботи, або, для державних органів.
Багато людей, які ніколи активно не працювали з комп'ютерними файлами, або, просто, ніколи не стикалися з принтерами, не знають, як роздрукувати на принтері будь-якої файл, будь він, текстовий або графічний. Давайте, спробуємо розібратися.
З чого почати
Для початку, нам варто визначитися, який, зокрема, файл, нам потрібно роздрукувати. Роздрукувати можна, практично, всі на комп'ютері, починаючи з вікна програми, закінчуючи точкою на екрані. Визначилися? Йдемо далі!
Як роздрукувати текст на принтері
Для того, щоб роздрукувати будь-якої текст, вам потрібно створити текстовий документ , За допомогою текстового редактора «Блокнот», вставити туди потрібний уривок тексту, який, і, потрібно вивести на папір, і вибрати меню. До речі, сподіваюся ви не забули підключити сам принтер до комп'ютера, а провід живлення включити в розетку? Якщо немає, то тепер, заходимо в верхньому меню «Блокнота» в Файл, і, там, вибираємо «Друк». Після цього, печатка повинна початися.
Як роздрукувати фото на принтері
Якщо у вас є цифрове кольорове фото, яке вам хотілося б роздрукувати, то рекомендую робити це, тільки, якщо у вас є спеціальний принтер для фотодруку. В іншому випадку, навіть, якщо у вас кольоровий принтер - картинка вийде не найцікавішою і барвистою. Якщо ж, ви, все-таки, вирішили роздрукувати так, то, вам, потрібно зберегти собі на комп'ютер зображення, відкрити його, і, як у випадку з тестовим файлом - натиснути «Файл», і, вибрати «Друк». Якщо ви ставите питанням: як роздрукувати картинку на принтері, то цей спосіб вам, також, підійде. У нашому випадку, між простий картинкою і фотографією, немає відмінностей.
Як роздрукувати документ на принтері
Зазвичай, документи відкривають в багатофункціональному текстовому редакторі Microsoft Office. Якщо ж, ви користуєтеся вільними аналогами, такими, як LibreOffice або OpenOffice, то, для того, щоб роздрукувати потрібний текст, вам варто повторити дії, як, і, в разі, роботи з програмою «Блокнот», тобто натиснути «Файл », і вибрати« Друк ». Відкриється нове вікно, в якому, у вас уточнять настройки копіювання, скільки копій і т.п. Виберіть те, що вам необхідно, і натисніть «Друк».
У випадку з Microsoft Office, все трохи складніше, так як в різних версіях , Різний інтерфейс. Якщо у вас встановлена версія 2003 року, то вам варто повторити дії, описані в абзаці вище, де йдеться про відкриті аналоги цієї програми. Тобто, просто вибрати Файл, і натиснути Друк.
В останньої версії офісу, для того, щоб вибрати друк файлу, вам потрібно натиснути на невеличкий гурток, який розташовується в лівому верхньому кутку, і, вже, там, вибрати пункт «Друк файлу». Після цього, вибрати необхідні настройки , І почати друк.
Роздрукувати документ на принтері дуже просто, якщо ви орієнтуєтеся в програмному забезпеченні і в ній передбачено виведення на друк. Нижче наведено базову керівництво по роздруківці документів для більшості програм і операційних систем.
роздруківка документа
Як уникнути неполадок при друку
- Виберіть відповідний папір і чорнило. Перед тим як почати роздруківку, вам потрібно буде визначитися, який тип паперу ви хочете використовувати. Виберіть щільний папір для більш офіційних документів (наприклад, запрошень чи резюме), і більш тонку для флаєрів, листівок, оголошень та інших відбитків для чорнового використання або масового поширення. Переконайтеся, що даний тип паперу підходить для вашого принтера. Папір слід помістити у відповідний лоток перед друком. Так само заздалегідь потрібно визначити, чи потрібна вам кольорова, або чорно-білий друк.
Переконайтеся, що ваш принтер правильно встановлений. Вам знадобиться принтер який готовий і здатний друкувати. Це означає, що він повинен бути правильно підключений до комп'ютера, повинні бути встановлені всі необхідні драйвери, і принтер повинен бути заправлений як папером, так і чорнилом або тонером.
Не забудьте підключити принтер до розетки і включити його!
Крім того, потрібно розуміти який тип принтера ви використовуєте: струменевий або лазерний. Ці пристрої друкують різним способом , І деякі види паперу можуть підійти для одних принтерів і не годиться для інших. Так само потрібно мати на увазі, що більшість використовуваних зараз домашніх лазерних принтерів не можуть друкувати в кольорі.
Спочатку надрукуйте одну сторінку. Якщо ви допустили помилку або встановили неправильні настройки друку, навряд чи вам потрібно десять непридатних копій. Тому, перш, ніж запускати повноцінну друк, надрукуйте тільки одну сторінку і переконаєтеся, що це те, що вам потрібно.
Слідкуйте за рівнем чорнила або тонера в вашому принтері. Не починайте друк великих і важливих проектів, якщо не впевнені, чи вистачить вам барвника для його завершення.
Якщо печатка не почалася, переконайтеся, чи є папір в принтері. Деякі друкують устрою мають лотки закритого типу або кілька лотків. Тому в наявності паперу в потрібному лотку краще переконається додатково.
Потрібно роздрукувати текст або фото, але ви вперше користуєтеся принтером і не знаєте з чого почати. Скористайтеся простими підказками з налаштування принтера HP на друк.
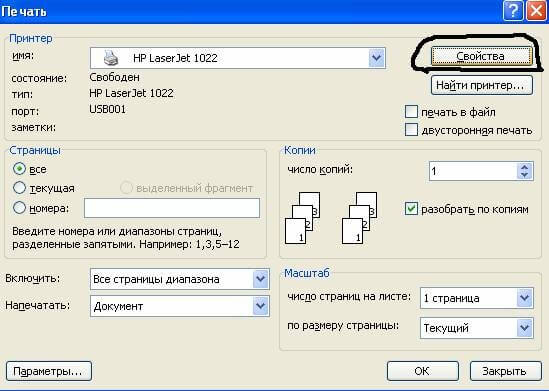
Детальніше про всі настройках друку HP розповість наступне відео:
Якщо необхідно роздрукувати кольорові картинки або фото, то слід задати налаштування їх розміру і кількості в меню «Вибір макета». Потім натисніть «Далі» щоб принтер HP розпочав друк.

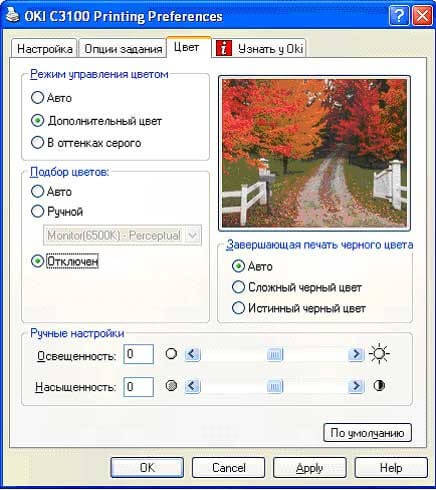
Якщо ж принтер раніше не було підключено до комп'ютера і ви не знаєте, як самостійно налаштувати принтер на друк, то використовуйте наступні підказки.
Правильна послідовність установки і настройки принтера на друк
останні версії Windows припускають сканування нового устаткування, що підключається до комп'ютера і автоматичну настройку принтера на друк. Але іноді після самонастроювання принтер так і не друкує, а МФУ Epson CX4300 не копіює документи. Чому автоматична настройка комп'ютера на друк не працює і через що девайс перестав нормально? Спробуйте самостійно налаштувати Epson CX4300 на друк.
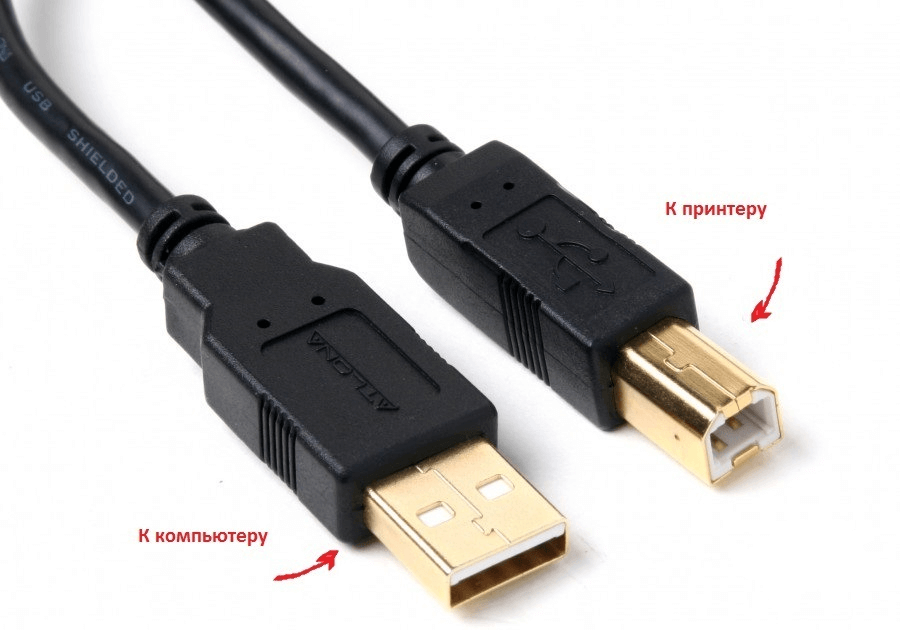
Якщо диск втрачено або через час просто перестав читатися, то слід завантажити драйвера з офіційного сайту Epson, вибравши зі списку потрібну модель принтера або МФУ, а також версію і розрядність встановленої Windows.
Хочете завантажити драйвер на Epson, але не знаєте де і як - дивіться відео:
Аналогічним чином викачуються драйвера на принтери HP, Brother і інших фірм, потрібно лише зайти на відповідний офіційний сайт.
- У відкритому «Майстрі установки» пройдіть всі етапи настройки, слідуючи підказкам системи.
- Після закінчення процесу форуму, відправивши текст або фото на друк, слідуючи наведеному вище порядку.
На допомогу по установці подивіться наступне відео:
Іноді можна зіткнутися з проблемою друку принтера Brother, на якому раніше неодноразово роздруковувався текст і фото, але після збою або перевстановлення Windows друкований девайс перестав працювати.
Чому Brother відмовляється друкувати або більше не копіює
Щоб розібратися, чому принтер перестав друкувати з комп'ютера, необхідно послідовно виключити всі можливі неполадки.
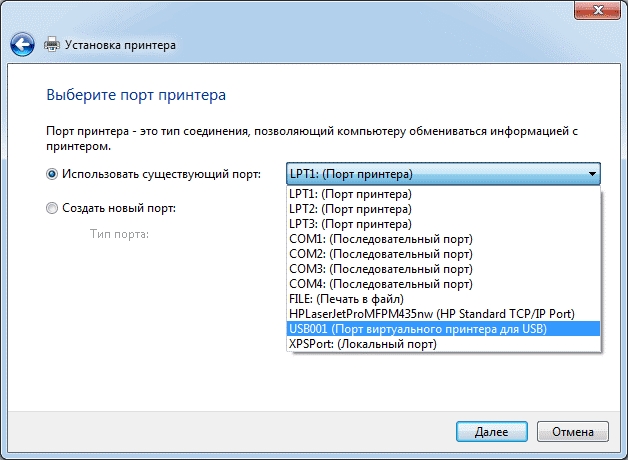
Щоб дізнатися, як очистити чергу друку подивіться наступне відео:
Інструкція
Відкрийте текстовий процесор Microsoft Word і завантажте в нього документ, текст якого треба надрукувати в книжковому форматі.
Перейдіть на вкладку «Розмітка сторінки» в меню програми і клацніть по найбільшою кнопці в групі команд «Параметри сторінки» - «Поля». Відкрийте вікно з докладними настройками параметрів сторінки, вибравши в списку, що випав найнижчу рядок - «Настроювані поля».
Знайдіть напис «кілька сторінок» в секції «Сторінки» на вкладці «Поля» - правіше неї поміщений список, що випадає, в якому вам слід вибрати рядок «Брошура». У цій секції з'явиться ще один список, що випадає ( «число сторінок у брошурі"), в якому можна задати обмеження на кількість сторінок в створюваній книзі. За замовчуванням обмеження відсутні, тобто відкритий документ буде надрукований в повному обсязі.
Відкоректуйте в секції «Поля» розміри відступів між текстом і краями аркуша. Залежно від того, як ви плануєте зшивати створювану книгу, може знадобитися виставити нульове значення в поле «Обкладинка». «Альбомному» орієнтацію сторінок Word встановить автоматично, і змінити цю установку ви не зможете.
Якщо для друку будуть використані аркуші формату А4, то пропустіть цей крок, а в іншому випадку встановіть потрібний формат в секції «Розмір паперу», вміщеній на вкладку з такою ж назвою.
Натисніть кнопку «OK» і підготуйте до друку принтер - переконайтеся, що він підключений до комп'ютера, включений в мережу і забезпечений достатньою кількістю паперу і тонера.
Надішліть документ на друк, викликавши відповідний діалог натисканням сполучення клавіш ctrl + p.
Іноді необхідно налаштувати друк на принтері так, щоб зі сторінок, що виїжджають з лотка принтера, можна було скласти деяку подобу книги або буклету. Для цього досить прописати певні вказівки у властивостях принтера. Як це зробити розберемося на прикладі самого звичайного струменевого багатофункціонального пристрою (МФУ) HP Deskjet F2400.
Інструкція
Тепер у вікні властивостей переходимо на вкладку «Функції» і активуємо наступні установки: «Двосторонній друк - Вручну», «Макет буклету - Обкладинка по лівому краю». Кількома «ОК», після чого вікно закриється, і вам залишиться натиснути кнопку «Друк».
Також поширеним формат му є документ (формат .doc). Для нього, особливо більш нової модифікації (формат .docx) потрібна установка спеціального програмного забезпечення під назвою Word. Програма входить в комплект Microsoft Office. Для нормального функціонування підійде Microsoft Word 2007/2010 або навіть Microsoft Word 2003 (тільки оновлена версія). З блокнота перевести в цей формат дуже просто. Досить тільки виділити текст (одночасним натисканням ctrl + a), а потім копіювати / вставити (спочатку ctrl + c, потім ctrl + v) і книга в формат е.doc.
Для зручного читання книги з комп'ютера, досить часто використовується Portable Document Format (формат .pdf). Відкривається файл за допомогою програми Acrobat Reader, і для перекладу в нього з інших формат ів потрібен спеціальний конвертер. Для зручності можна встановити Universal Document Converter. Такий спосіб підходить майже для всіх використовуваних формат ів. Тобто переводити в будь-який формат спочатку краще з простого текстового файлу, або документа.
Відео по темі
джерела:
- як поміняти формат електронної книги
У комп'ютерах, на відміну від друкарських машинок, процес створення та редагування документів відділений від процесу їх друку. Виробництвом паперових копій тут займається периферійний пристрій - принтер. Тому, якщо у відношенні друкарських машинок питання «як надрукувати» звучав би дивно, то стосовно до комп'ютерів він відноситься до області базових знань.
Вам знадобиться
- Комп'ютер і принтер
Інструкція
Щоб процес створення паперової копії документа пройшов нормально, перед відправкою його на друк необхідно переконатися, що принтер готовий до роботи. По-перше, він повинен бути встановлений у вашій операційній системі і приєднаний до
Як зрозуміти, що драйвер встановлений і можна друкувати?Визначилися?
До речі, сподіваюся ви не забули підключити сам принтер до комп'ютера, а провід живлення включити в розетку?
Чому автоматична настройка комп'ютера на друк не працює і через що девайс перестав нормально?