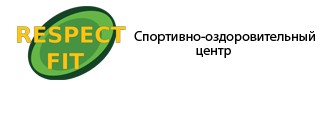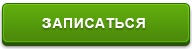- Перевірка навушників, підключення та аудіо виходу на ПК
- Не працюють навушники при підключенні до передньої панелі комп'ютера
- Чому комп'ютер на Windows 10 не бачить навушники?
- Налаштування навушників в Windows 7
- Драйвер на звук (навушники): пошук і установка
- висновки
Позбирав все навушники і комп'ютери, які знайшов в будинку, і вирішив підготувати статтю з порадами щодо вирішення однієї дуже популярної проблеми - коли не працюють навушники на комп'ютері. Зверніть увагу, що в даній статті ми будемо розглядати рішення на прикладі провідних навушників і стаціонарного комп'ютера (системного блоку). Чи не ноутбука. Так, відмінностей там не багато, але не хочу, щоб стаття перетворився в кашу. Так що якщо у вас навушники зі звичайним роз'ємом 3.5 мм (mini-jack) і вони відмовляються працювати з вашим ПК, то ця стаття для вас.

Так як причини бувають в основному або в самому залозі (зламані навушники, не працює аудіо вихід на комп'ютері, не підключений вихід на передній панелі), або в налаштуваннях звуку в Windows, драйвери і т. Д., То ми розділимо статтю на дві основні частини. Спочатку розберемося з можливими апаратними проблемами, а потім подивимося настройки навушників в Windows 10 і Windows 7. Можливо, на навушники не йде звук саме через якихось налаштувань в операційній системі, яка встановлена на комп'ютері.
Ну і якщо у нас саме ПК, то там вихід на навушники може бути як на задній панелі (з материнської плати), так і на передній панелі системного блоку. Або десь зверху (залежить від корпусу). Найчастіше, навушники не працюють при підключенні саме до передньої панелі. Цей випадок ми так само розглянемо більш докладно.
Перевірка навушників, підключення та аудіо виходу на ПК
Є кілька моментів, які потрібно обов'язково перевірити в першу чергу.
- Перевірте свої навушники на іншому пристрої. Напевно у вас в будинку знайдеться мобільний телефон, планшет, ноутбук, інший комп'ютер, або навіть телевізор. Нам потрібно переконається в тому, що навушники робочі.
 Якщо не працюють - то швидше за все навушники зламані. Якщо працюють - шукаємо причину в комп'ютері.
Якщо не працюють - то швидше за все навушники зламані. Якщо працюють - шукаємо причину в комп'ютері. - Дуже часто на навушниках (на дроті) є спеціальний пульт, на якому можна регулювати гучність. Перевірте, може гучність там повністю скручена, тому немає звуку.

- Переконайтеся, що ви правильно підключили навушники. Якщо немає звуку при підключенні до виходу на передній панелі комп'ютера, то спробуйте підключити їх до виходу на задній панелі. Замість колонок. Зазвичай, цей аудіо вихід пофарбований в зелений (салатовий) колір.
 Якщо при підключенні до задньої панелі звук є, а від передньої - немає, значить потрібно перевірять, чи підключений передній вихід на навушники всередині системного блоку. Про це нижче в статті.
Якщо при підключенні до задньої панелі звук є, а від передньої - немає, значить потрібно перевірять, чи підключений передній вихід на навушники всередині системного блоку. Про це нижче в статті. - Можливо, на комп'ютері просто гучність повністю поубавлена, тому немає звуку з навушників. Перевірте це, натиснувши на іконку звуку в треї Windows (в правому нижньому кутку). І в додатку, через яке відтворюється звук. Це може бути якийсь програвач, браузер, ігри і т. Д. Там можуть бути свої настройки гучності.
У багатьох комп'ютер не бачить навушники тільки при підключенні до передньої панелі (так набагато зручніше). Проблема може бути в тому, що цей вихід просто не підключений до материнської плати. Можете перевірити. Але доведеться відкривати системний блок.
Спочатку рекомендую перевірити чи все в прядки з настройками звуку і драйверами в самій Windows. Детальніше про це на прикладі Windows 10 і Windows 7 читайте нижче в цій статті. А вже після цього відкривати системний блок.
Не працюють навушники при підключенні до передньої панелі комп'ютера
Добре б переконається, що цей спеціальний вихід на навушники, який можна виявити десь на лицьовій, або верхньої панелі системного блоку взагалі підключений до материнської плати, і під'єднано належним чином. Не рідко, ще в процесі складання, або якогось ремонту, ці виходи просто не підключають, або підключають неправильно.
Покажу на прикладі свого комп'ютера. За виведення звуку (і мікрофона) на передню панель відповідає ось такий штекер з написом Audio:

У мене він підключається до порту, який підписаний як JAUD1.

Ось так:

Перевірив ще на новому комп'ютері з сучасною материнською платою. Там практично всі так само. Роз'єм називається JAUD1, тільки на зарядному написано HD Audio.
Ще трохи інформації по цій темі можна знайти в статті підключення роз'ємів передньої панелі комп'ютера .
Чому комп'ютер на Windows 10 не бачить навушники?
Якщо з боку заліза все нормально, навушники працюють і на комп'ютері все підключено, то потрібно перевіряти налаштування звуку і драйвера звукового адаптера.
У моєму випадку, коли я підключив штекер від навушників в роз'єм на передній панелі ПК, то відразу з'явилося вікно з настройками «Диспетчер Realtek HD», де потрібно вказати спосіб визначаться підключений пристрій.

Після чого всі відразу запрацювало. Але зрозуміло, що так відбувається не у всіх.
Дуже часто причина саме у відсутності цієї програми «Диспетчер Realtek HD». Як її завантажити і встановити на свій комп'ютер, я писав в кінці цієї статті.
Я рекомендую почати з перевірки пристроїв відтворення. Можливо, в настройках Windows 10 потрібно просто змінити динаміки на навушники. Натисніть правою кнопкою миші на значок звуку в треї і виберіть «Відкрити параметри звуку».

Після чого перевірте, чи немає можливості вибрати навушники як пристрій виводу.

Або в пристроях відтворення робимо наші навушники пристроєм для виведення звуку за замовчуванням.

Якщо не вийшло, то подивіться, чи немає у вас в треї диспетчера для управління звуком. Зазвичай це Realtek HD. Там повинна бути окрема іконка. Відкривши диспетчер звуку, можна налаштувати виходи на передній і задній панелі комп'ютера.

Сама ікона, зовнішній вигляд диспетчера і настройки можуть відрізнятися.

Що стосується диспетчера пристроїв, то там повинен бути аудіо адаптер. А навушники у мене визначилися як «Realtek HD audio 2nd output».

Якщо ж навушники не визначаються комп'ютером, не з'являються в налаштуваннях звуку і в диспетчері пристроїв, то швидше за все потрібно встановити драйвер і програму для управління звуком (аудіо виходами). Як це зробити, я покажу в останньому розділі цієї статті.
Налаштування навушників в Windows 7
Відмінностей від Windows 10 в цьому випадку не багато. Якщо не вдається змінити вихід звуку (як показано нижче), і Windows 7 не бачить навушники, то потрібно завантажувати і встановлювати драйвер разом з програмою для керування пристроями виведення звуку з комп'ютера.
Але спочатку зайдіть в «Пристрої відтворення».

І якщо там є навушники, то встановіть їх за замовчуванням. Як на скріншоті нижче.

Або подивіться, чи є у вас в треї ще одна ікона, яка відповідає за налаштування звуку. Там повинен бути «Диспетчер Realtek HD», або щось типу цього.

Відкриваємо його і дивимося настройки по виходах на передній і задній панелі. Можливо, там можна переключиться на навушники.
Якщо не виходить, то потрібно встановити драйвер і утиліту. Про це далі в статті.
Драйвер на звук (навушники): пошук і установка
Краще рішення, це завантажити необхідний драйвер з сайту виробника материнської плати, яка встановлена у вашому комп'ютері.
Для цього вам потрібно знати виробника і модель своєї материнської плати. Зайдіть на офіційний сайт виробника, і через пошук (по моделі), або меню знайдіть сторінку з завантаженнями для материнської плати. Ось на прикладі плати від MSI.

І завантажуємо Audio Drivers. У моєму випадку це Realtek High Definition Audio Driver.

Зберігаємо інсталяційний файл, або архів на комп'ютер. Потім відкриваємо архів і запускаємо установку. Зазвичай це файл setup.exe. Після установки і перезавантаження ПК повинна з'явиться програма для управління пристроями відтворення. Ну і навушники повинні заробити.
Якщо ви не знаєте яка у вас материнська плата, або не можете знайти потрібний драйвер, то спробуйте завантажити і встановити «High Definition Audio Codecs» з офіційного сайту Realtek: http://www.realtek.com/downloads/
висновки
Я намагався максимально докладна розібратися в цій проблемі. Перевіряв все на своїх комп'ютерах і навушниках. Єдине, що у мене немає саме стаціонарного комп'ютера, який працював би на Windows 7. Тому, там не вдалося встановити диспетчер звуку для перевірки.
Найчастіше комп'ютер не бачить навушники саме через налаштувань, або відсутності фірмової програми для управління звуком. Яку потрібно завантажувати для своєї материнської плати, або звукової карти (якщо вона у вас окремо встановлена). Ну і за умови, що навушники працюють з іншими пристроями. Адже може бути і апаратна поломка.
Залишайте свої відгуки та запитання в коментарях під цією статтею. Всього доброго!
Чому комп'ютер на Windows 10 не бачить навушники?