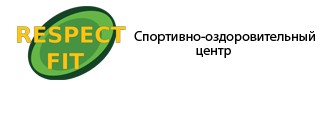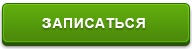Ретуш особи є дуже копіткою роботою при обробці фотографії. Інтернет напханий масою різних професійних уроків по портретної ретуші в фотошопі, в яких розглядаються багато технічні аспекти, такі як збереження фактури шкіри, надання природності, збереження дрібних деталей особи і т.п.
Але я помітив дві проблеми: або урок розрахований на професіоналів, які приділяють велику кількість часу (від 3-6 годин і більше) на обробку, або урок мало «хороший», тому що після обробки виходить пластикове особа, неприродний вигляд моделі.
У цій статті хотілося б знайти «золоту середину", а саме: швидку, просту, якісну ретуш, що не займає великої кількості сил і часу, при цьому c феноменальним кінцевим результатом.
ретуш особи
Для обробки я вибрав ось такий жіночий портрет (обов'язково клікніть на фото нижче для збільшення, так буде краще видно результат до і після):

А ось, що в результаті вийшло:

Що буде зроблено в цьому уроці?
1. Невелика чистка шкіри (родимки, вади, чорні крапки на носі і т.п.). До речі, видаляти родимки зовсім не обов'язково, робити це потрібно тільки за погодженням з моделлю!
2. Ретушування облич зі збереженням фактури шкіри. Під фактурою шкіри зазвичай розуміють її шорсткість, дрібні волоски, рельєфність і т.п.
3. Відбілювання зубів і невелика обробка очей .
4. Згладжування / видалення зморшок.
5. Були трохи оброблені волосся.
Так само, було зроблено кілька дій для додання обсягу: створення віньєтки, концентрування освітлення на обличчі моделі, опрацювання світлих і темних ділянок шкіри.
Здається, що досить багато роботи предстоїть зробити, але насправді ретуш зайняла у мене не більше 15ти хвилин, в чому ви можете переконатися переглянувши відеоролик в кінці статті. До речі, в ході роботи потрібно буде застосувати плагін Color Efex Pro , Якщо у вас його ще немає, раджу скачати тут .
[Alert style = "red"] УВАГА !!! Перед початком роботи обов'язково перегляньте відео з цієї обробці в кінці статті. [/ Alert]
Початок роботи в Adobe Photoshop
1. Перше, з чого зазвичай починається ретуш особи - чистка шкіри від різних дефектів. Для цього відкриваємо фотографію в фотошопі і відразу ж дублюємо шар (натиснути правою кнопкою миші на шарі -> Duplicate Layer), оригінал не чіпаємо, щоб в майбутньому була завжди можливість повернутися в початкове положення. Вибираємо інструмент Spot Healing Brush Tool (Точковий пензель відновлення, кнопка J на клавіатурі) з наступними настройками:
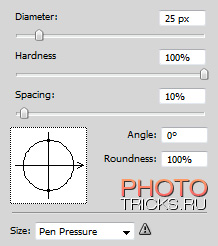
Перше значення (діаметр) виставляєте за потребою, тобто для великих дефектів ставите більше значення, а для маленьких, наприклад якщо хочете позбутися від чорних крапок на носі, виставляєте значення поменше. Жорсткість (Hardness) обов'язково ставте 100%. Spacing залишаєте в межах 10-15%.
Як тільки ви налаштували інструмент, пройдіться їм по дефектах особи. Якщо з першого разу прибрати щось не вийшло (наприклад родимку), спробуйте натиснути кілька разів, або змінити значення Diameter або Spacing до смаку.
2. Після чищення шкіри обличчя ми приступаємо до початкової ретуші. Будемо використовувати два способи - стандартні фільтри фотошопа і плагін Color Efex Pro. Головне завдання - зберегти текстуру шкіри, не допустити ефекту пластмаси на обличчі.
Отже, вибираємо інструмент History Brush Tool (Історична кисть, кнопка Y на клавіатурі). Заходимо в Filter -> Blur -> Gaussian Blur (Фільтр -> Розумієте -> Розумієте по Гауса) і виставляємо значення Радіус в 30 пікселів. Тиснемо OK. Після цього у вас має розмитися зображення повністю. Тепер необхідно відкрити панель History (Історія, якщо ви не можете її знайти, натисніть вгорі фотошопа на напис Вікна -> Історія) і натиснути один раз на квадратику біля напису Gaussian Blur, щоб з'явилася іконка інструменту. Після цього необхідно стати на одну дію вище, щоб вийшло ось так:
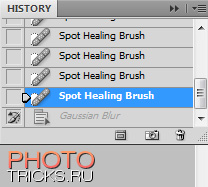
Зробили? Відмінно! Налаштування для інструменту (зліва вгорі) виставляємо наступні:

Розмір кисті я взяв 65 пікселів (можете вибрати на свій смак, як вам зручно). Mode: Normal і прозорість (Opacity) виставив 15% щоб не перестаратися (пам'ятаємо, що головне завдання - збереження текстури шкіри).
Як тільки все готово, починаємо акуратно проходити пензлем по обличчю, не зачіпаючи очі, рот, брови. Для того, щоб прибрати відблиски з особи, потрібно виставити в налаштуваннях кисті (зліва вгорі) Mode (режим) на Darken (заміна темним). Прозорість в цьому випадку можна поставити 30%.
Після всіх цих дій ви вже зможете побачити гарне поліпшення шкіри обличчя в порівнянні з оригіналом (першим шаром). Тепер перейдемо до другого етапу згладжування шкіри. Для цього нам знадобитися, як я вже писав вище, плагін Color Efex Pro. Заходимо в нього і шукаємо фільтр під назвою Dynamic Skin Softener. З назви фільтра ясно, що плагін націлений саме на пом'якшення шкіри. Налаштування не чіпаємо (хоча можна покрутити повзунки за смаком, але я вважав за краще залишити як є для кращого збереження фактури шкіри), залишаємо все за стандартом і тиснемо OK:
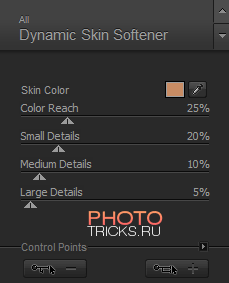
Як бачимо, цей плагін трохи пом'якшив шкіру на обличчі, але не вбив її деталі. Якщо ефект пом'якшення у вас вийшов дуже сильним, можна зменшити прозорість шару приблизно до 75%. Майте на увазі, що плагін подіяв на все зображення, а нам потрібно, щоб він накладав ефект тільки на шкіру обличчя. Для цього беремо звичайний ластик з м'якими краями (клавіша E на клавіатурі) і проходимся їм по волоссю, роті, очам і брів, щоб вони у нас «не пом'якшує», на них цей ефект абсолютно не потрібен. З'єднуємо цей шар з нижнім.
[Alert style = "white»] Не забувайте з'єднувати свій шар з нижнім після того, як ви пройшлися по ньому ластиком і прибрали «зайве». [/ Alert]
На цьому наше ретушування шкіри закінчується, тепер можна трохи попрацювати і з іншими частинами особи, наприклад відбілити зуби, обробити очі і трохи надати краси волоссю.
Для відбілювання зубів я застосував свій власний метод, про який я вже розповідав в цієї статті . Полягає він ось у чому:
Заходимо в плагін Color Efex Pro і вибираємо фільтр White Neutralizer, виставляємо всі значення по 100%
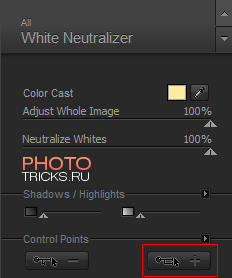
Внизу, в пункті Control Points тиснемо на кнопку зі знаком «плюс» (виділено червоним на зображенні вище) і клацають один раз по зубах, тобто ставимо «крапку». Після цього потягніть за сірий коло (виділено червоним на зображенні нижче), роблячи так, щоб загальне поле дії плагіна зменшилася і захоплювало тільки зуби 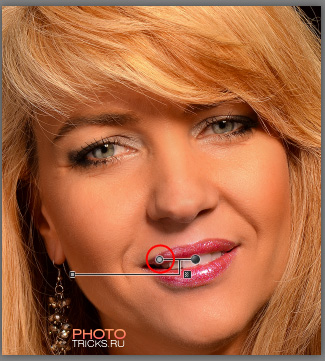
До речі, такі точки можете поставити і на очах, щоб відбілити очне яблуко. Тиснемо ОК. Як бачимо, плагін очистив зуби і трохи очі, але навколо них з'явилася злегка помітна біла область. Для того, щоб прибрати її, беремо ластик з м'якими краями і чистимо області навколо очей і зубів.
До речі, якщо вже ми перейшли до обробки очей, можна більш детально опрацювати і їх. За фотографії видно, що не завадило б прибрати судини і трохи додати виразності очам. Для того, щоб прибрати судини, беремо інструмент Spot Healing Brush Tool (Точковий пензель відновлення, клавіша J на клавіатурі), виставляємо зліва вгорі розмір приблизно 5px (або по потребі, я вибрав такий маленький розмір для видалення саме невеликих судин), Hardness (жорсткість ) і Spacing (Інтервал) залишаємо як є (100% і 10% відповідно) і починаємо обережно проходити пензлем по судинах.
Якщо вам не зовсім зручно користуватися цим інструментом (Spot Healing Brush) і судини до кінця не усуваються, можна спробувати взяти Clone Stamp Tool (клонуючий штамп, клавіша S на клавіатурі). Увімкніть цей інструмент, виставте жорсткість 0% і розмір по потребі, до речі іноді корисно виставити Opacity (прозорість) кисті приблизно 60-70% для отримання кращого ефекту. Затисніть клавішу Alt, ви побачите, як курсор вашої миші зміниться на «приціл», клікніть один раз не відпускаючи Alt поруч з посудиною, який потрібно усунути і після цього пройдіться кистю по ньому. Ви побачите, як посудину заміщається сусідній текстурою очного яблука.
Що ще можна зробити для очей? Наприклад додати «фарб» і насиченості, що звичайно ж змінить його колір, але не сильно. Є тисячі способів як це зробити, особисто я в цьому уроці виконав наступне: відкриваємо Color Efex Pro, шукаємо фільтр Photo Stylizer. Ставимо значення Strenght на 100% і так само, як і в минулий раз, ставимо «точки» на очі і зменшуємо поле дії плагіна, щоб воно охоплювало тільки область очі. Зробили? Відмінно! Не забудьте після цього пройтися гумкою навколо очей і видалити непотрібні області.
щоб закінчити обробку очей, можна підсилити блиск. Беремо інструмент Dodge Tool (Освітлювач, клавіша O на клавіатурі), виставляємо наступні значення для нього:

Розмір кисті я вибрав 65, але можна вибрати будь-який в разі потреби. Range (Діапазон) ставимо Hightlights (Світло), Exposure (Сила) виставляємо 15% (хоча можна так само за смаком) і проходимся пензлем по відблисків в очах, тим самим посилюючи їх «світіння».
З очима закінчили, тепер не завадило б прибрати невеликі зморшки поруч з ними, як це зробити більш детально я описав в цієї статті . Беремо інструмент Path Tool (Латка, клавіша J на клавіатурі) і акуратно обводимо зморшки. Як тільки у нас з'явилося виділення, натискаємо на нього і не відпускаючи ведемо трохи нижче, на чисту ділянку шкіри. Виглядає це повинно приблизно ось так:

Після того як ви відпустите ліву кнопку миші, ви побачите, що зморшки зникли. Якщо з першого разу не вийшло до кінця їх прибрати, можна спробувати повторити цю дію кілька разів. Так само, після такої обробки може виникнути відчуття неприродності, тобто цю ділянку шкіри буде сильно виділятися. Його можна відретушувати так само, як ми це робили з усією шкірою обличчя за допомогою інструменту History Brush Tool трохи вище.
Як я писав вище, в цьому портреті можна так само додати краси волоссю. Для цього відкриваємо Color Efex Pro і вибираємо фільтр Glamour Glow. Налаштування ставимо як на картинці і тиснемо ОК:
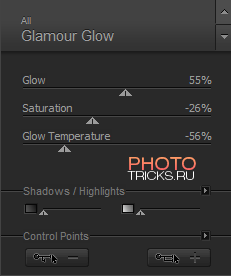
Тепер беремо ластик з м'якими краями і проходимся їм по обличчю, щоб залишити ефект тільки на волоссі. До речі, можна додати трохи різкості, тому що фільтр трохи замилив волосся. Для цього заходимо в Filter -> Sharpen -> Sharpen (Фільтри -> Різкість -> Різкість) і ви побачите, як волосся стали більш різкі. З'єднуємо цей шар з нижнім.
До речі, якщо вже заговорили про різкість, не завадило б після такої обробки додати різкості на все зображення. Для цього візьміть інструмент Sharpen Tool (Різкість), зліва вгорі зменшіть силу приблизно на 80% і пройдіться кистю по очах, брів, рота. Так само можна зменшити ще силу приблизно до 50% і пройтися по всій шкіри обличчя, тим самим підкреслюючи текстуру шкіри.
фіналізації
У висновку обробки можна надати обсягу фотографії, тобто виділити світлі / темні ділянки шкіри на обличчі, а так само направити невеликий промінь світла на обличчя моделі за допомогою фільтра Darken / Lighten Center.
Для початку виділимо світлі ділянки шкіри за допомогою інструменту Dodge Tool (Освітлювач). Налаштування я ставив такі:

Range (Діапазон) ставимо Shadows (Тіні), Exposure (Сила) виставляємо 50% і злегка проходимся по світлим ділянкам шкіри, роблячи їх більш світлими.
Після цього беремо інструмент Burn Tool (Випалювання) з такими ж налаштуваннями, тільки силу ставимо 10% і проходимся вже по темних ділянках шкіри обличчя.
На завершення обробки, можна зробити ще одну деталь, це додати світлову пляму на обличчя, що додасть ще більшого обсягу фотографії. Заходимо в плагін Color Efex Pro і знаходимо фільтр Darken / Lighten Center. Налаштування ставимо приблизно такі і тиснемо ОК:
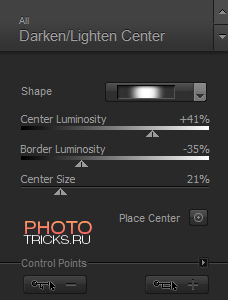
Ось в принципі і все! Обробку до / після ви можете подивитися на самому початку статті. Нижче надаю відео ролик з усіма діями, які я описав вище
По суті, тут ще можна було багато чого зробити, додати різних ефектів, макіяжу і т.п., але я описав лише основи з чого складається ретуш особи. При швидкому виконанні роботи можна вкластися в хвилин 5-10 часу, в залежності від складності та забрудненості шкіри у моделі. До речі, якщо Вам цікава комплексна ретуш фотографії , Можете прочитати про неї в цієї статті . А якщо цікава обробка чоловічого портрета, заходимо сюди .
Є питання по цій статті? Можете задавати їх прямо тут в коментарях, або пишіть нам на E-Mail через контакт форму сайту. © Phototricks.ru
Що ще можна зробити для очей?Зробили?
Є питання по цій статті?