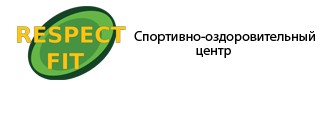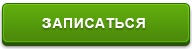- Створюємо ефект арктичного холоду, який відмінно підійде для сезонних проектів. Вступ
- Крок 1
- крок 2
- крок 3
- крок 4
- крок 5
- крок 6
- крок 7
- крок 8
- крок 9
- крок 10
- крок 11
- крок 12
- крок 13
- крок 14
- крок 15
- про автора
Створюємо ефект арктичного холоду, який відмінно підійде для сезонних проектів.

Вступ
Арктична свіжість цієї ілюстрації знайома нам з незліченних реклам зубних паст і напоїв, проте вона так само може стати в нагоді, щоб додати відчуття зимової прохолоди будь ілюстрації, заснованої на фотографії. У цьому уроці Фабіо Сассо (Fabio Sasso) показує, як правдоподібно імітувати цей ефект, перебуваючи при цьому в теплій і затишній студії.
Сассо - майстер тонких налаштувань стилів шарів, і в цьому уроці ви гарненько попрацюєте з усією палітрою стилів шару, щоб створити такі приголомшливі ефекти, як реалістичні об'ємні краплі води, що виступають на пляшці. Ви також створите свої власні кисті і випробуєте безкоштовну кисть-дим - і те, і інше добре послужить вам в ваших майбутніх проектах.
програма:
Adobe Photoshop
Час роботи:
1-2 години
Крок 1

Перш за все, встановіть колір фону - в новому документі створіть заливку жовтувато-зеленого (я використовував # 90aea7) або холодного синюватого кольору. Переконавшись, що у вас встановлені чорний і білий кольори як основний колір і колір фону відповідно, додайте новий шар і виберіть Фільтр - Рендеринг - Хмари. Потім виберіть Фільтр - Розумієте - Розумієте по Гауса, встановіть радіус в 180 пікселів і режим накладення шару «Перекриття».
крок 2

Тепер давайте освітлити фон. Вибравши шар з хмарами, перейдіть в Зображення - Корекція - Рівні. Встановіть вхідний рівень світел на 165 - таким чином ви збільшите білі області на зображенні і отримаєте хороший фоновий ефект, який можна широко використовувати в різних проектах, а заодно відмінну альтернативу звичайним лінійним і радіальному градиентам.
крок 3

Зараз нам необхідно створити крижану поверхню, на якій буде стояти наша пляшка. Додайте новий шар і залийте його білим кольором. Потім перейдіть в Фільтр - Оформлення - Меццо-тинто і встановіть тип «Середні точки». Після цього перейдіть в Фільтр - Розумієте - Розумієте в русі. Встановіть зміщення на 80 пікселів і кут в 0 °. Можливо, вам доведеться трохи змінити розмір шару після розмиття в русі, так як краю шару тепер будуть нерівними і неоднорідними в порівнянні з серединою шару.
крок 4

Наша мета - створити нібито нескінченну поверхню, зникаючу далеко. Для цього ми скористаємося швидкої маскою. Натисніть Q, щоб увійти в режим швидкої маски і виберіть інструмент «Градієнт». Створіть градієнт майже від нижнього краю шару і до його середини. Червона область в режимі швидкої маски - це частина, яка залишиться видимою; прозора область буде прихована.
Коли будете задоволені результатом, знову натисніть Q, і швидка маска буде перетворена в виділення. Потім перейдіть в Шар - Шар-маска - Показати виділену область.
крок 5

Ми будемо використовувати зображення пляшки з iStockphoto.com, яке за невелику плату можна придбати тут . Зображення вже має відсічний контур, імпортуйте його в наш документ.
крок 6

Щоб створити ефект інею на пляшці, нам знадобиться відповідна кисть. Щоб її створити, використовуйте той же фільтр, який ми використовували для поверхні. Додайте новий шар і залийте його білим кольором, потім перейдіть в Фільтр - Оформлення - Меццо-тинто. Візьміть інструмент «Овальний область» (М) і встановіть опцію «розтушовування» на 50 пікселів, потім виділіть круглу область і перейдіть в Редагування - Визначити кисть. Перейменуйте кисть в «Іній».
крок 7

Перейдіть в Вікно - Кисті (F5) і виберіть нашу нову кисть, потім встановіть такі параметри: в меню «Форма кінчика пензля» змініть інтервали на 10%. В меню «Динаміка форми» встановіть коливання розміру на 100% і мінімальний діаметр на 20%. В меню «Розсіювання» змініть розсіювання на 120% і лічильник на 5. У меню «Передача» встановіть коливання непрозорості на 50% і коливання кількості фарби на 20%.
крок 8

Тепер створіть новий шар поверх шару з пляшкою і почніть малювати нашої нової пензлем. Важливо малювати строго по поверхні пляшки, так що за допомогою інструменту «Перо» створіть контур навколо пляшки, потім клацніть правою кнопкою миші і виберіть «Виділити область». Перетворіть виділення в маску шару (Шар - Шар-маска - Показати виділену область), потім малюйте використовуючи цю маску.
крок 9

Тепер давайте додамо товстий шар льоду на деякі частини пляшки. Для цього нам знадобиться ще одна нова кисть. Перейдіть в меню «Кисть» (F5) і виберіть звичайну круглу кисть розміром приблизно в 100 пікселів. Потім встановіть такі параметри: в меню «Динаміка форми» встановіть коливання розміру на 100% і мінімальний діаметр на 1%. В меню «Розсіювання» встановіть розсіювання на 0% і лічильник на 3. У меню «Текстура» виберіть текстуру «Шум» і змініть шкалу на 20%. В меню «Передача» встановіть коливання непрозорості на 50% і коливання кількості фарби на 40%.
крок 10

Додайте ще одну маску шару, як в кроці 8, щоб малювати тільки по поверхні пляшки. Виберіть нашу нову кисть і почніть зафарбовувати білим ті області, які будуть замерзлими. Міняйте розміри кисті, використовуючи клавіші [і], щоб створити різноманітний, більш реалістичний ефект - спочатку малюйте великий пензлем, а потім дуже маленькою. За допомогою дуже світлого сірого кольору покажіть деталі, такі як тіні під обідком і шийкою пляшки. Ці маленькі деталі додадуть глибини ефекту льоду.
крок 11

Додайте ще один шар і за допомогою тієї ж кисті меншого діаметра акуратно прорисуйте краю пляшки: це створить ефект шорсткою кірки льоду. Так само доробіть краю крижаних ділянок в середині пляшки, щоб створити ефект обсягу.
крок 12

Додайте ще один шар, на цей поверх шару з інеєм, і за допомогою звичайної круглої кисті намалюйте кілька кіл, які в майбутньому стануть крапельками води. Варіюйте розмір крапель, але робіть їх дрібними і лише кілька побільше. Потім перейдіть в Шар - Стилі шару - Тінь, встановіть налаштування непрозорості на 40%, режим накладення «Затемнення основи», зміщення в 1 піксель і розмір в 2 пікселя.
Потім виберіть меню «Внутрішня тінь» і встановіть непрозорість на 75%, кут 90 °, зсув 0 пікселів і розмір 1 піксель. В меню «Тиснення» введіть наведене нижче глибина 720%, розмір 4 пікселя, пом'якшення 3 пікселі, кут 151 °, висота 37 °, режим тіні «Затемнення основи» з 30% непрозорістю, тінь темно-червоного кольору.
крок 13

Створити крижаний текст нескладно. Спочатку введіть текст - для простоти я ввів слово Ice - потім додайте ще один шар і почніть малювати, використовуючи кисть, яку ми створили в кроці 9. Важливо робити краю не надто точними, можна навіть скористатися ластиком (Е) - за форму гумки візьміть нашу крижану кисть - щоб стерти деякі ділянки. Потім за допомогою меню стилів шару створіть тінь (Шар - Стилі шару - Тінь). Встановіть кут в 90 °, непрозорість 30%, зміщення 1піксель і розмір 1 піксель.
Нарешті, перейдіть в Редагування - Трансформування - Деформація - можете вибрати готову настройку або створити свою - і за допомогою неї зробіть так, щоб текст відповідав циліндричної формі пляшки. Зробіть висоту букв більшою в центрі і меншою по краях пляшки.
крок 14

Скачайте безкоштовний набір кистей і встановіть кисть-дим. Створіть новий шар під шаром з пляшкою і намалюйте кілька завитків пара навколо пляшки, як показано тут.
крок 15

Згрупуйте всі шари, крім поверхні, на якій стоїть пляшка, і фону, і продублюйте групу. Перейдіть в Шари - Об'єднати групу, потім в Фільтр - Розумієте - Розумієте по Гауса, встановивши радіус в 30 пікселів. Змініть режим накладання на «Екран» і непрозорість на 70%. Виберіть інструмент «Ластик» і видаліть деякі ділянки. Так ми спробуємо зімітувати ефект низької температури оточення. Додайте більше деталей, наприклад хмари на фоні і відображення на поверхні.
про автора

Графічний і веб-дизайнер Фабіо Сассо найкраще відомий завдяки роботам і уроків по Photoshop. Він також є співзасновником студії веб-дизайну Zee і веде неймовірно успішний блог про малювання і творчості Abduzeedo.