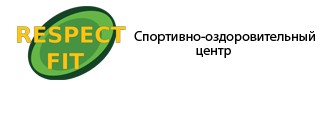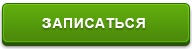- Printera iestatījumi
- Kur sākt
- Kā drukāt tekstu uz printera
- Kā drukāt fotoattēlu printerī
- Kā drukāt dokumentu uz printera
- Dokumenta izdruka
- Drukājamā printera pareizā uzstādīšanas secība un konfigurācija
- Kāpēc Brother atsakās drukāt vai vairs neizdod kopijas
Kas tas izskatās USB kabelis (noklikšķiniet, lai palielinātu)
Pirmais, kas jādara, ir savienot printeri ar datoru. Visvairāk vienkārša iespēja ir USB savienojums. Kā USB kabelis izskatās attēlā labajā pusē (tas var nebūt iekļauts komplektā - jums būs jāiegādājas tuvējā veikalā) Savienotāji savienošanai ar printeri un datoru ir atšķirīgi, taču tos nevar sajaukt, jo datorā ir tikai viens USB savienotāja tips.
USB savienojuma priekšrocība ir draiveru automātiska instalēšana . (vadītājs - programma, ar kuras palīdzību operētājsistēma (lasīt datoru) mijiedarbojas ar ierīci (lasīt printeri)). Bez vadītāja jūs neko nevar izdrukāt.
Automātiska draivera instalēšana darbojas vēl efektīvāk, ja dators ir savienots ar internetu. Šajā gadījumā, ja ir operētājsistēmu (OS) jūsu printerim nebūs iepriekš instalēta draivera, OS sazināsies ar atjaunināšanas centru. Tur tiks atrasts, lejupielādēts un instalēts jūsu ierīces draiveris ar varbūtību 95-99%.
Kā saprast, ka draiveris ir instalēts un var tikt izdrukāts? OS izdos brīdinājumu vai paziņojumu, ka ierīce ir uzstādīta un gatava darbam. Pievienoto printeri var atrast vietnē
Manā gadījumā šī ir pirmā ikona - Epson L800. Jūs varat iekļūt vadības panelī, ar peles labo pogu noklikšķinot uz START pogas uzdevumjoslā vai nospiežot WINDOWS + X tastatūru.
Tā gadās, ka operētājsistēma nevar automātiski instalēt draiveri. Šādā gadījumā, lūdzu, izmantojiet šādus rakstus:
- Kā instalēt printeri no diska - (ieteicams, jo jums ir dators ir pievienots ierīcei).
Sarežģītākā daļa.
Printera iestatījumi
Kad drukāšanas ierīces draiveris ir instalēts, jums ir jāiet un pārbaudiet tā iestatījumus. Tas ir vēlams, lai to nebūtu pārsteigts par drukāto rezultātu. Mēs ejam uz jau pazīstamo adresi
Mēs nospiežam labo klikšķi uz ikonas uzstādīts printeris un izvēlieties "Print Setup".
Epson L800 gadījumā divpusējo drukāšanu var iespējot cilnē Izkārtojums.
Drukāt ar prieku.
Tas notiek, ir gadījumi, kad faila drukāšana ir svarīgs uzdevums. Piemēram, ja jums ir nepieciešams sagatavot abstraktu vai sagatavot dokumenta kopiju darbam vai valsts aģentūrām.
Daudzi cilvēki, kuri nekad nav aktīvi strādājuši ar datoru failiem, vai vienkārši nekad nav saskārušies ar printeriem, nezina, kā drukāt kādu printeri, vai nu tekstu vai grafiku. Mēģināsim to izdomāt.
Kur sākt
Pirmkārt, mums ir jāizlemj, kurš fails ir jāizdrukā. Jūs varat praktiski izdrukāt visu savā datorā, sākot ar lietojumprogrammas logu, beidzot ar punktu ekrānā. Vai esat nolēmis? Iet uz priekšu!
Kā drukāt tekstu uz printera
Lai drukātu jebkuru tekstu, jums jāizveido teksta dokumentu , izmantojot teksta redaktoru "Notepad", ievietojiet nepieciešamo teksta daļu, kas, un, jums ir nepieciešams, lai uz papīra, un izvēlieties izvēlni. Starp citu, es ceru, ka jūs neaizmirsīsiet savienot printeri ar datoru un pieslēgt strāvas vadu kontaktligzdai? Ja tā nav, tagad dodieties uz "Notepad" augšējo izvēlni failā un izvēlieties "Print". Pēc tam jāsāk drukāšana.
Kā drukāt fotoattēlu printerī
Ja jums ir digitālā krāsu fotogrāfija, kuru vēlaties drukāt, es iesaku to darīt tikai tad, ja jums ir īpašs printeris fotoattēlu drukāšanai. Pretējā gadījumā, pat ja jums ir krāsu printeris, attēls nebūs interesants un krāsains. Ja tomēr nolemjat to izdrukāt šādā veidā, tad jums ir nepieciešams saglabāt attēlu datorā, atvērt to un, tāpat kā gadījumā ar testa failu, noklikšķiniet uz Fails un izvēlieties Drukāt. Ja jūs domājat: kā izdrukāt attēlu uz printera, tad šī metode būs piemērota arī jums. Mūsu gadījumā starp vienkāršu attēlu un fotoattēlu nav atšķirību.
Kā drukāt dokumentu uz printera
Parasti dokumenti tiek atvērti daudzfunkcionālajā teksta redaktorā Microsoft Office. Tomēr, ja jūs izmantojat bezmaksas analogus, piemēram, LibreOffice vai OpenOffice, tad, lai izdrukātu vajadzīgo tekstu, jums ir jāatkārto darbības kā, un gadījumā, strādājiet ar Notepad, tas ir, noklikšķiniet uz "Fails" "Un izvēlieties" Drukāt ". Tiks atvērts jauns logs, kurā norādīsit kopēšanas iestatījumus, cik kopijas utt. Izvēlieties vajadzīgo un noklikšķiniet uz "Drukāt".
Microsoft Office gadījumā viss ir nedaudz sarežģītāks, jo dažādas versijas , atšķirīga saskarne. Ja esat instalējis 2003. gada versiju, tad atkārtojiet iepriekš aprakstītajā punktā aprakstītos soļus, kas saka par šīs programmas atklātajiem analogiem. Tas ir, vienkārši atlasiet failu un noklikšķiniet uz Drukāt.
In jaunākā versija lai izvēlētos drukas failu, jums ir jānoklikšķina uz mazā apļa, kas atrodas augšējā kreisajā stūrī, un, jau tur, atlasiet vienumu "Drukāt failu". Pēc tam izvēlieties nepieciešamos iestatījumus un sāciet drukāt.
Dokumentu drukāšanai uz printera ir ļoti viegli, ja jūs vadāt programmā, kurā izmantojat, un tam ir drukas izeja. Zemāk ir pamata rokasgrāmata dokumentu drukāšanai lielākajā daļā programmu un operētājsistēmu.
Dokumenta izdruka
Kā izvairīties no drukas problēmām
- Izvēlieties atbilstošo papīru un tinti. Pirms sākat drukāt, jums jāizlemj, kāda veida papīru vēlaties izmantot. Izvēlieties biezāku papīru, lai iegūtu vairāk oficiālu dokumentu (piemēram, ielūgumus vai atsākt), un izsmalcinātākus skrejlapas, skrejlapas, paziņojumus un citas izdrukas, kas paredzētas rupjai lietošanai vai masas izplatīšanai. Pārliecinieties, ka šāda veida papīrs ir piemērots jūsu printerim. Pirms drukāšanas papīrs jānovieto piemērotā paplātē. Jums ir arī iepriekš jānosaka, vai jums ir nepieciešama krāsa vai melnbalts drukāšana.
Pārliecinieties, vai printeris ir pareizi instalēts. Jums būs nepieciešams printeris, kas ir gatavs un spējīgs drukāt. Tas nozīmē, ka tai jābūt pareizi savienotai ar datoru, ir jāinstalē visi nepieciešamie draiveri, un printerim jābūt piepildītam gan ar papīru, gan ar tinti vai toneri.
Neaizmirstiet savienot printeri ar kontaktligzdu un ieslēdziet to!
Turklāt jums ir jāsaprot, kāda veida printeris izmantojat: tintes vai lāzera. Šīs ierīces drukā citādi , un daži papīra veidi var būt piemēroti dažiem printeriem un nav piemēroti citiem. Jāatceras arī tas, ka lielākā daļa mājsaimniecību, kuras tagad izmanto, ir lāzerprinteri nevar izdrukāt krāsu.
Vispirms izdrukājiet vienu lapu. Ja kļūdāties vai iestatāt nepareizus drukas iestatījumus, visticamāk, jums nav nepieciešamas desmit nelietojamas kopijas. Tādēļ, pirms sākat pilnu drukāšanu, izdrukājiet tikai vienu lapu un pārliecinieties, ka tas ir nepieciešams.
Sekojiet printera tintes vai tonera līmenim. Nesāciet drukāt lielus un svarīgus projektus, ja neesat pārliecināts, vai jums būs pietiekami daudz krāsu, lai to pabeigtu.
Ja drukāšana nedarbojas, pārliecinieties, vai printerī ir papīrs. Dažiem printeriem ir slēgtas tipa paplātes vai vairākas padeves paplātes. Tāpēc, papīra klātbūtnē vēlamajā paplātē, labāk pārliecinieties, ka ir papildus.
Jums ir nepieciešams izdrukāt tekstu vai fotoattēlu, bet pirmo reizi izmantojat printeri un nezināt, kur sākt. Sekojiet vienkāršiem HP printera iestatīšanas padomiem.
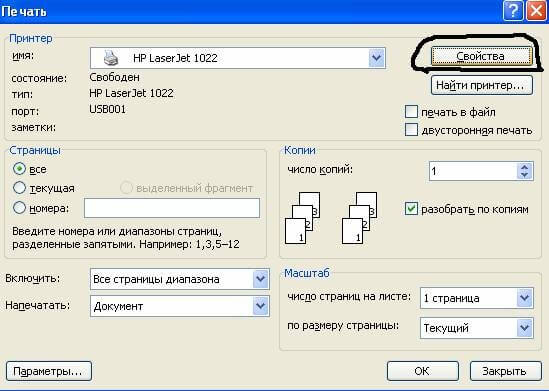
Plašāka informācija par visiem HP drukas iestatījumiem sniegs šādu videoklipu:
Ja jums ir nepieciešams drukāt krāsainus attēlus vai fotoattēlus, iestatiet to lielumu un daudzumu izvēlnē “Izkārtojuma izvēle”. Pēc tam noklikšķiniet uz “Tālāk”, lai ļautu HP printerim sākt drukāt.
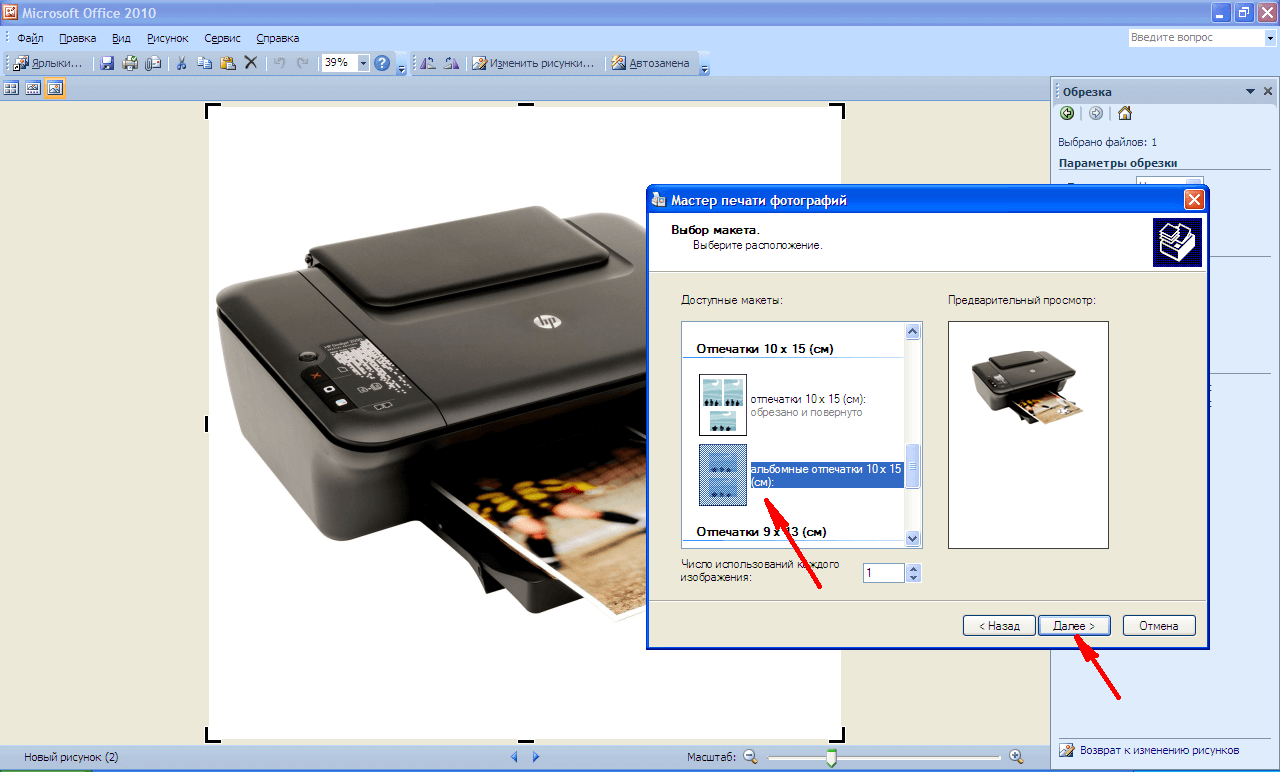
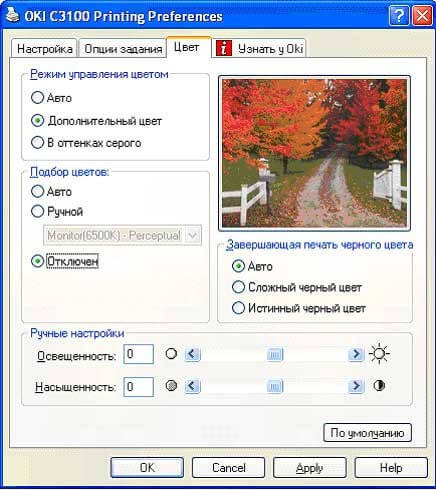
Ja drukāšanas ierīce iepriekš nav pievienota datoram un nezināt, kā iestatīt printeri drukāšanai, izmantojiet šādus padomus.
Drukājamā printera pareizā uzstādīšanas secība un konfigurācija
Pēdējais Windows versijas tie ietver skenēšanu, kas pievienota datoram, un automātiski iestatīt printeri drukāšanai. Bet dažreiz pēc pašregulācijas printeris nekad neizdrukā, un Epson CX4300 MFP nesagatavo dokumentus. Kāpēc automātiskā datora iestatīšana drukāšanai nedarbojas un kādas ierīces darbība ir pārtraukta? Mēģiniet iestatīt savu Epson CX4300 drukāšanai.
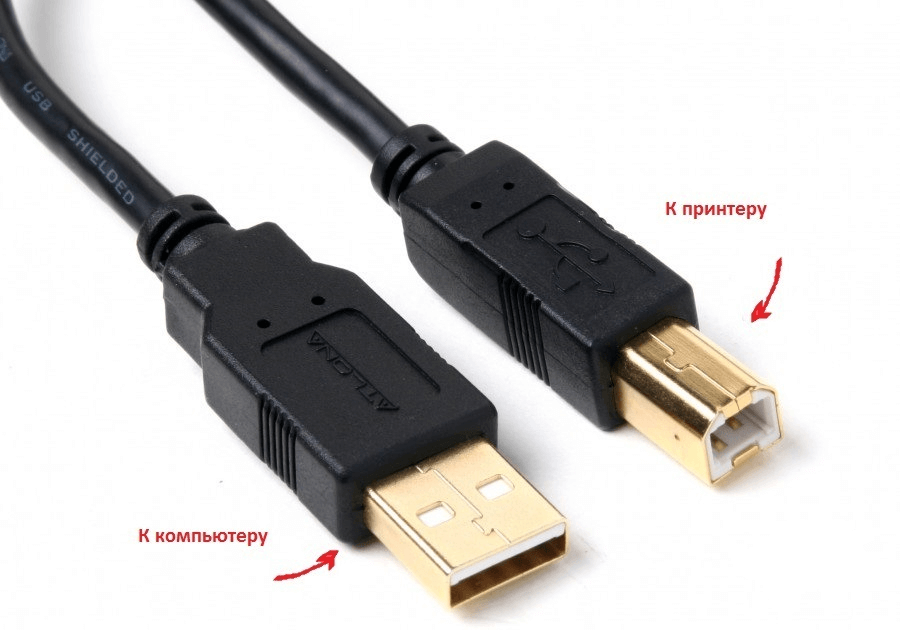
Ja disks ir pazaudēts vai pēc kāda laika tas vienkārši pārtrauc lasīšanu, tad jums ir jāielādē draiveri no oficiālās Epson vietnes, izvēloties no saraksta pareizo printera vai MFP modeli, kā arī instalētās Windows versiju un bitu dziļumu .
Vēlaties lejupielādēt Epson draiveri, bet nezinu, kur un kā - skatiet videoklipu:
Līdzīgi tiek lejupielādēti arī HP, Brother un citu printeru draiveri, dodieties uz atbilstošo oficiālo tīmekļa vietni.
- Atveramajā instalēšanas vednī veiciet visas konfigurācijas darbības, ievērojot sistēmas uzvednes.
- Procesa beigās mēģiniet nosūtīt tekstu vai fotoattēlu drukāšanai, ievērojot iepriekšminēto.
Lai uzzinātu par instalēšanas palīdzību, skatiet šo videoklipu:
Reizēm var rasties problēma ar Brother printera drukāšanu, kam ir atkārtoti izdrukāts teksts un fotoattēli, bet pēc avārijas vai pārinstalēt logus Drukātā ierīce vairs nedarbojas.
Kāpēc Brother atsakās drukāt vai vairs neizdod kopijas
Lai saprastu, kāpēc printeris pārtrauca drukāšanu no datora, ir nepieciešams novērst visus iespējamos bojājumus.
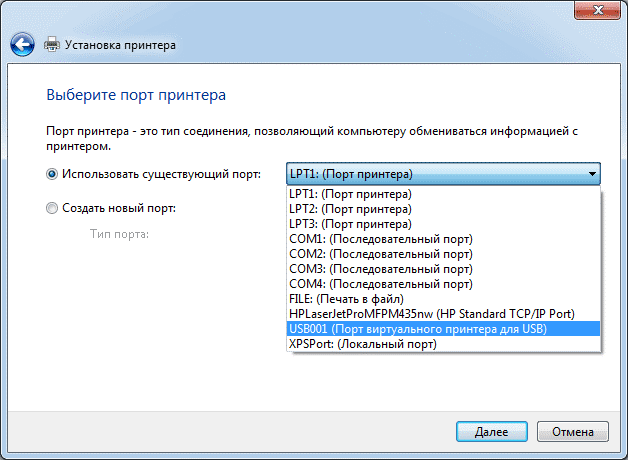
Lai uzzinātu, kā notīrīt drukas rindu, skatiet šo videoklipu:
Instrukcija
Palaist vārdu procesoru Microsoft Word un ievietojiet tajā dokumentu, kura teksts ir drukāts grāmatu formātā.
Dodieties uz cilni "Lapas izkārtojums" lietojumprogrammu izvēlnē un noklikšķiniet uz lielākās pogas komandas "Lapas iestatīšana" - "Lauki". Atveriet logu ar detalizēti iestatījumi lapas iestatījumus, nolaižamajā sarakstā izvēloties zemāko rindu - "Pielāgotie lauki".
Atrodiet uzrakstu “vairākas lapas” sadaļā “Lappuses” cilnē “Lauki” - no tā labās puses tiek novietots nolaižamais saraksts, kurā jāizvēlas līnija “Brošūra”. Šajā sadaļā parādīsies vēl viens nolaižams saraksts (“brošūrā esošo lapu skaits”), kurā varat iestatīt ierobežojumu attiecībā uz izveidojamo grāmatu lapu skaitu. Pēc noklusējuma nav ierobežojumu, tas ir, atvērtais dokuments tiks izdrukāts pilnībā.
Sadaļā "Lauki" noregulējiet ievilkumu lielumu starp lapas tekstu un lapas malām. Atkarībā no tā, kā plānojat veidot izveidoto grāmatu, iespējams, saistošajā laukā būs jāiestata nulles vērtība. Word automātiski instalēs “ainavas” lapas orientāciju, un šo iestatījumu nevar mainīt.
Ja drukāšanai tiek izmantotas A4 lapas, izlaidiet šo soli, citādi iestatiet vajadzīgo izmēru sadaļā “Papīra izmērs”, kas atrodas uz cilnes ar tādu pašu nosaukumu.
Noklikšķiniet uz pogas "OK" un sagatavojiet printeri drukāšanai - pārliecinieties, vai tas ir pievienots datoram, pievienots un aprīkots ar pietiekamu daudzumu papīra un tonera.
Nosūtīt dokumentu drukāšanai, izsaucot atbilstošo dialoglodziņu, nospiežot taustiņu kombināciju ctrl + p.
Dažreiz ir nepieciešams iestatīt drukāšanu uz printera, lai kādu grāmatu vai bukletu varētu veidot no lapām, kas atstāj printera paplāti. Lai to izdarītu, ir pietiekami reģistrēt dažas instrukcijas printera īpašībās. Kā to izdarīt, apskatīsim parastās tintes daudzfunkciju ierīces HP Deskjet F2400 piemēru.
Instrukcija
Tagad rekvizītu logā dodieties uz cilni "Funkcijas" un aktivizējiet šādus iestatījumus: "Divpusējā druka - rokasgrāmata", "Bukleta izkārtojums - kreisās puses saistīšana". Noklikšķiniet uz "OK", pēc kura logs aizveras, un jums būs jānoklikšķina uz pogas "Drukāt".
Arī parastais formāts ir dokuments (.doc formāts ). Viņam, jo īpaši jaunākajai versijai ( formāts .docx) ir nepieciešama īpaša uzstādīšana programmatūra sauc vārdu. Programma ir iekļauta Microsoft Office. Parastai darbībai ir piemērots Microsoft Word 2007/2010 vai pat Microsoft Word 2003 (tikai atjaunināta versija). No piezīmjdatora, lai tulkot šajā formātā, ir ļoti vienkārši. Pietiek, ja izvēlaties tekstu (vienlaicīgi nospiežot taustiņu kombināciju ctrl + a), tad kopējiet / ielīmējiet (vispirms ctrl + c, tad ctrl + v) un grāmatu formātā .
Lai ērti lasītu grāmatu no datora, Portable Document Format (.pdf formāts ) tiek izmantots diezgan bieži. Fails tiek atvērts, izmantojot programmu Acrobat Reader, un, lai to pārsūtītu no citiem formātiem, ir nepieciešams īpašs pārveidotājs. Ērtības labad jūs varat instalēt Universal Document Converter. Šī metode ir piemērota gandrīz visiem izmantotajiem formātiem . Tas ir, sākotnēji labāk ir pārsūtīt uz jebkuru formātu no vienkārša teksta faila vai dokumenta.
Saistītie videoklipi
Avoti:
- kā mainīt e-grāmatas formātu
Datoros, atšķirībā no rakstāmmašīnām, dokumentu veidošanas un rediģēšanas process atšķiras no to drukāšanas procesa. Papīra kopiju izgatavošana ir saistīta ar perifērijas ierīci - printeri. Tāpēc, ja attiecībā uz rakstāmmašīnām jautājums “kā rakstīt” izklausās dīvaini, tad attiecībā uz datoriem tas attiecas uz pamatzināšanu jomu.
Jums būs nepieciešams
- Dators un printeris
Instrukcija
Lai padarītu dokumenta papīra kopijas izveidošanas procesu normālu, pirms drukāšanas jāpārliecinās, vai printeris ir gatavs lietošanai. Pirmkārt, tai jābūt instalētai jūsu operētājsistēmā un jāpievieno
Kā saprast, ka draiveris ir instalēts un var tikt izdrukāts?Vai esat nolēmis?
Starp citu, es ceru, ka jūs neaizmirsīsiet savienot printeri ar datoru un pieslēgt strāvas vadu kontaktligzdai?
Kāpēc automātiskā datora iestatīšana drukāšanai nedarbojas un kādas ierīces darbība ir pārtraukta?